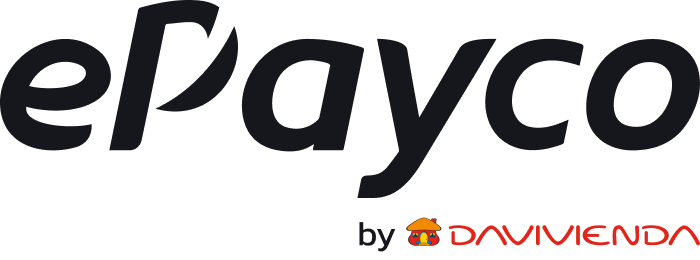- 01 Feb 2022
- 6 Minutes to read
- Contributors
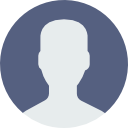
- Print
- DarkLight
Descripción general
- Updated on 01 Feb 2022
- 6 Minutes to read
- Contributors
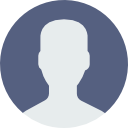
- Print
- DarkLight
ePayco vende es la solución para comercializar productos en un sitio web. Venda productos por internet e invierta poco tiempo. Cree catálogos, categorías y productos en pasos simples. Esta solución está diseñada para todas aquellas personas que quieran vender en línea y extender el alcance del negocio. | 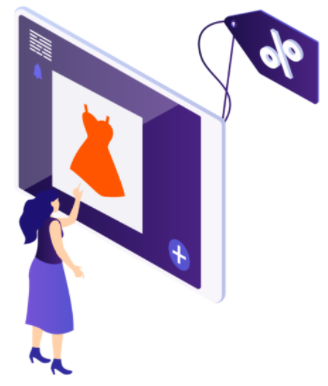 |
Descripción
Configuración del catálogo
La configuración toma pocos minutos y se realiza en simples pasos:
- Seleccione el plan para vender
- Definir la identidad del catálogo
- Cree las categorías para agrupar los productos
- Por último, agregue los productos.
Consulte más en: https://epayco.com/epayco-vende/
Configuración del catálogo
Paso 1: Tener una cuenta con ePayco
Para comenzar a usar ePayco Vende, lo recomendado a crear una cuenta con ePayco bajo el modelo que mejor se ajusta a sus necesidades y las de su negocio. En este enlace puede informarse mejor sobre las tarifas y características de la pasarela: tarifas
Una vez tenga creada su cuenta con ePayco, acceda al Dashboard o panel administrativo y seleccione la opción 'Vende', una vez seleccionada podrá ver la opción “Crear catálogo”, seleccione esta opción para ir al siguiente paso para comenzar a configurar sus catálogos.
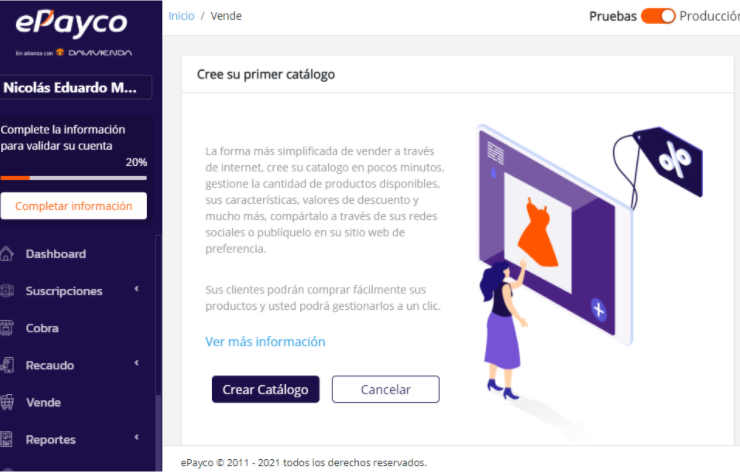
Paso 2: Seleccione un plan
¿Qué es un plan? Un plan es un conjunto de características que debe adquirir el cliente que quiera activar y comenzar a utilizar el producto ePayco Vende.
Una vez seleccionada la opción anterior será “Crear catálogo” redireccionado a la pantalla donde podrá visualizar las características de los planos que le ofrecemos para poder usar el producto. Es necesario seleccionar un plan para continuar con la configuración de sus catálogos.

Al seleccionar el plan, se habilita un modal informativo, en el cual le solicitamos aceptar los términos y condiciones del producto para proceder con la selección del plan. Puede consultarlos en este enlace: https://epayco.com/terminos-y-condiciones-epayco-vende/
Una vez seleccionada la opción anterior será “Crear catálogo” redireccionado a la pantalla donde podrá visualizar las características de los planos que le ofrecemos para poder usar el producto. Es necesario seleccionar un plan para continuar con la configuración de sus catálogos.
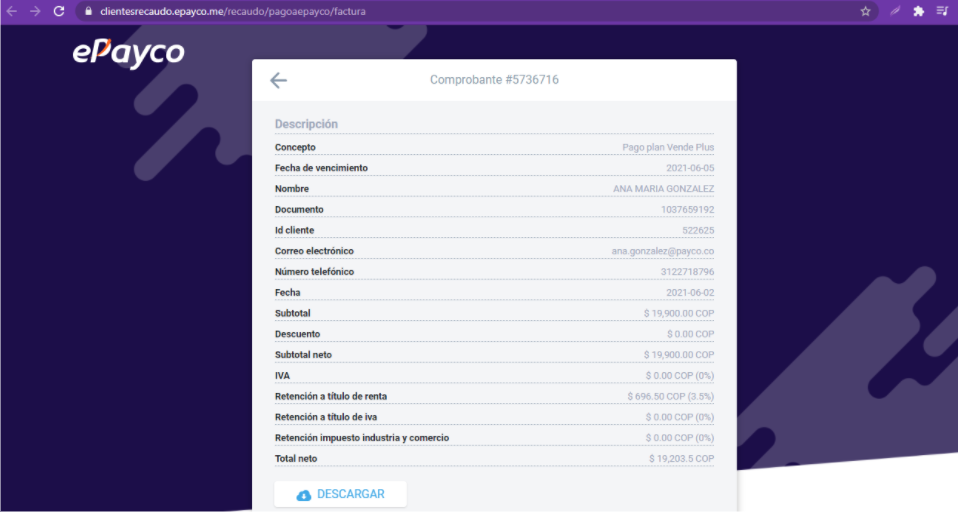
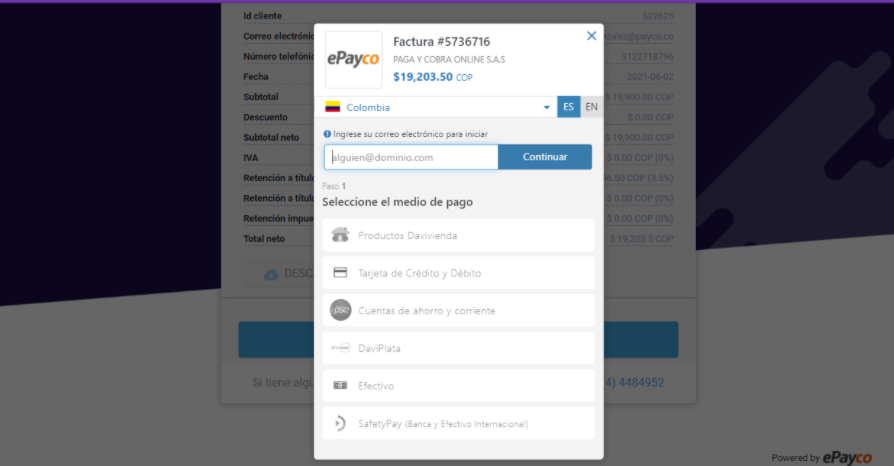
La factura se vencerá en un período de 3 días calendario, En caso de que su factura se venza, tendrá que generar una nueva seleccionando nuevamente el plan para proceder a pagarla.
Será direccionado en el panel administrativo a un menú de 4 pasos donde puede comenzar la configuración de su catálogo.

Paso 3: Defina una identidad a su catálogo
El primer paso para configurar su catálogo es definir una identidad al mismo, agregando el nombre del catálogo, cargando su logo y banners y definiendo su subdominio en ePayco en caso de que aún no lo tenga. En este paso usted definirá la forma en cómo sus clientes se pondrán en contacto con su empresa. Los campos indicados con asterisco son obligatorios, además es obligatorio cargar al menos 1 banner para su catálogo.
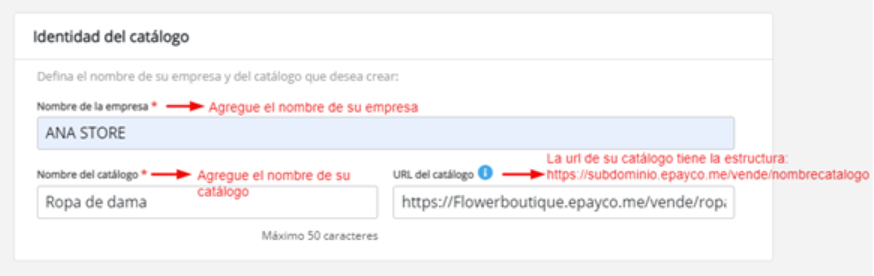
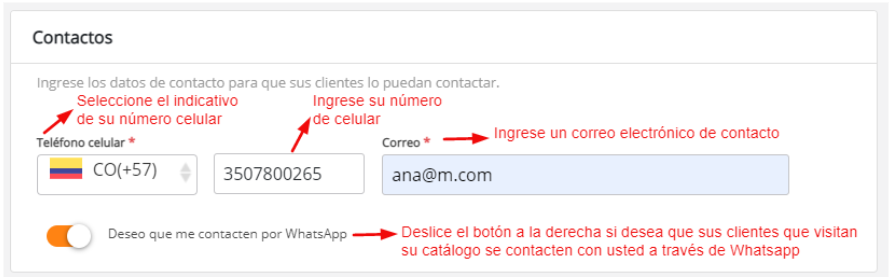
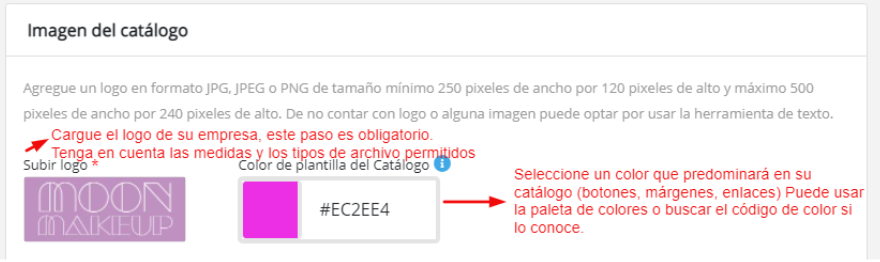
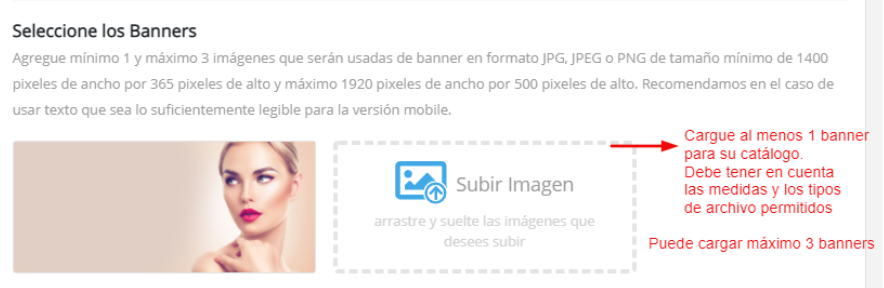
Debe seleccionar el botón de Guardar para continuar al paso 2.
Después de seleccionar el botón de Guardar dentro del paso 1, será direccionado al menú de los 4 pasos donde podrá continuar al paso 2 del menú de “Crear categorías”
Paso 4: Crear las categorías que agruparán sus productos
Para iniciar, seleccione el botón de “Crear categorías” del paso 2 del menú.
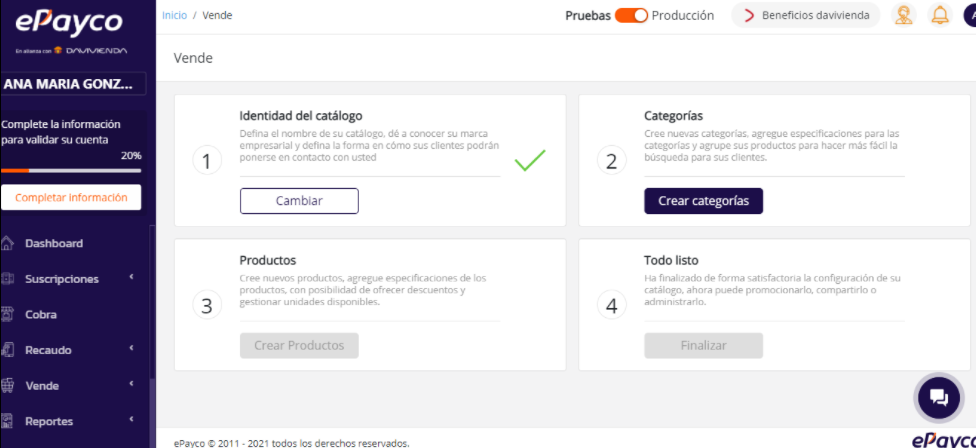
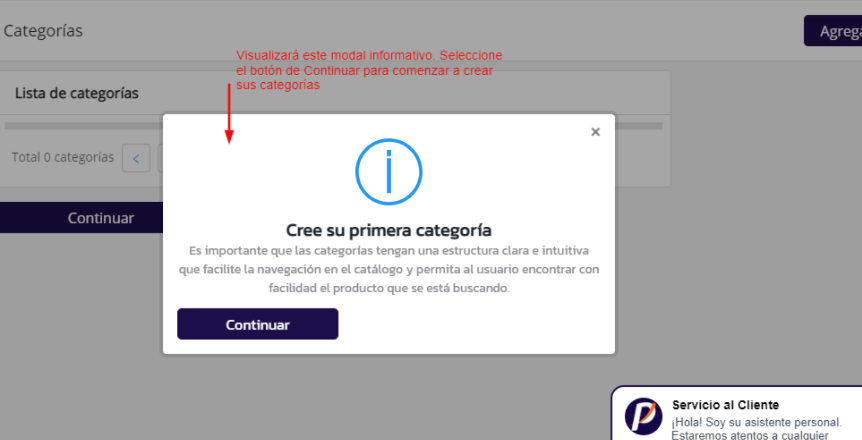
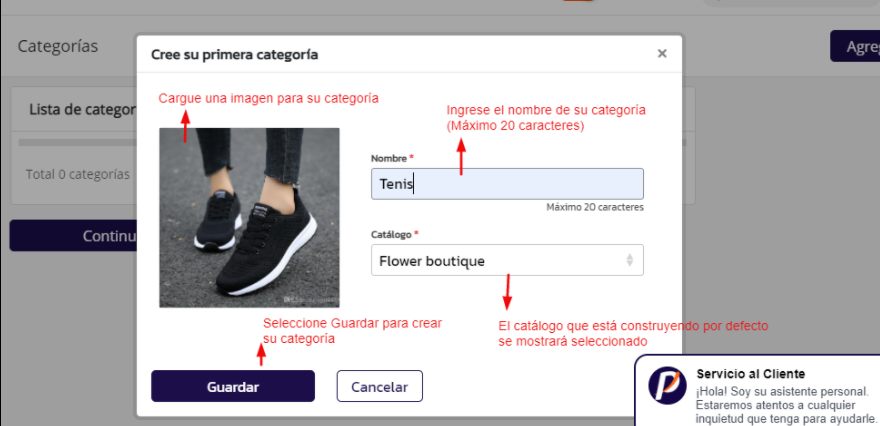
Para la carga de sus imágenes tenga en cuenta las medidas mínimas y máximas permitidas (650 pixeles de ancho x 650 pixeles de alto) – (950 pixeles de ancho x 950 pixeles de alto)
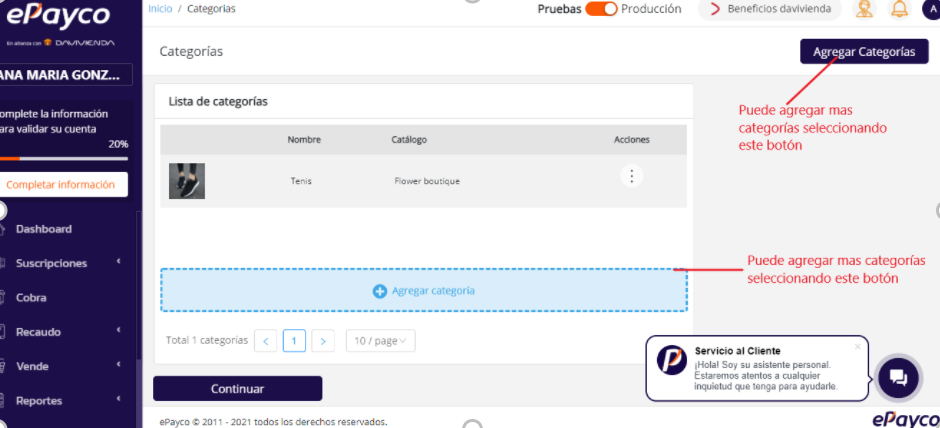
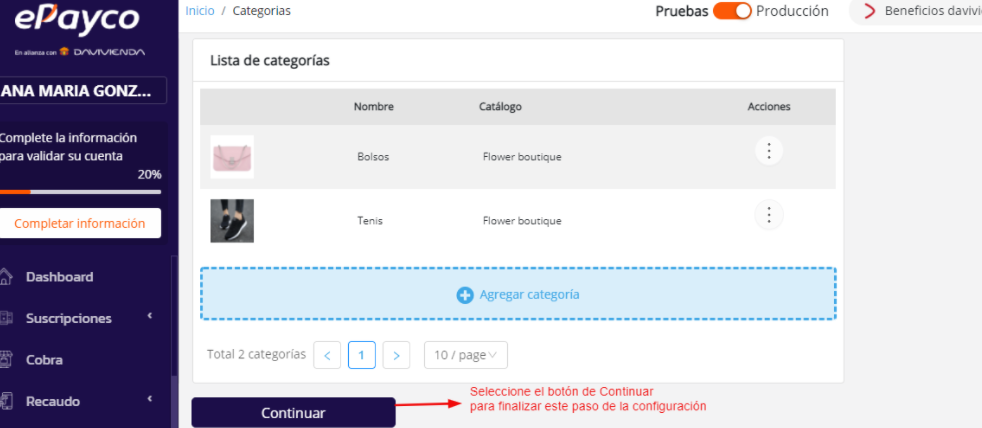
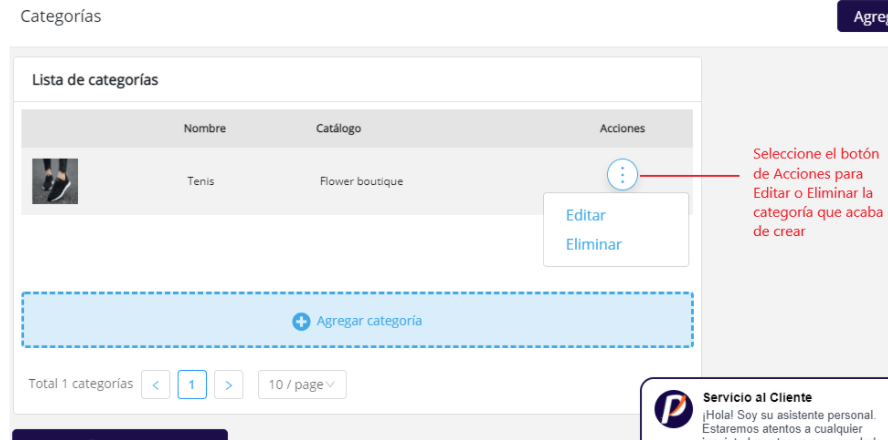
Cuando esté construyendo su catálogo, podrá abandonar la configuración y cuando regrese al panel administrativo podrá retomar la construcción de su catálogo en el paso donde finalizó. De igual forma, seleccionando el botón de “Cambiar” podrá ingresar a cada paso del menú y modificar la información que había ingresado antes de finalizar la creación de su catálogo.
Paso 5: Cree los productos que comprarán a sus clientes
Para iniciar seleccione el botón “Crear productos” del paso 3 del menú.
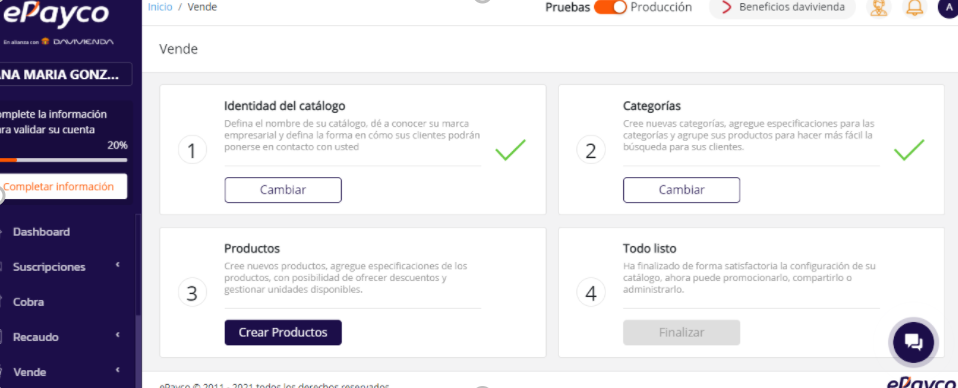
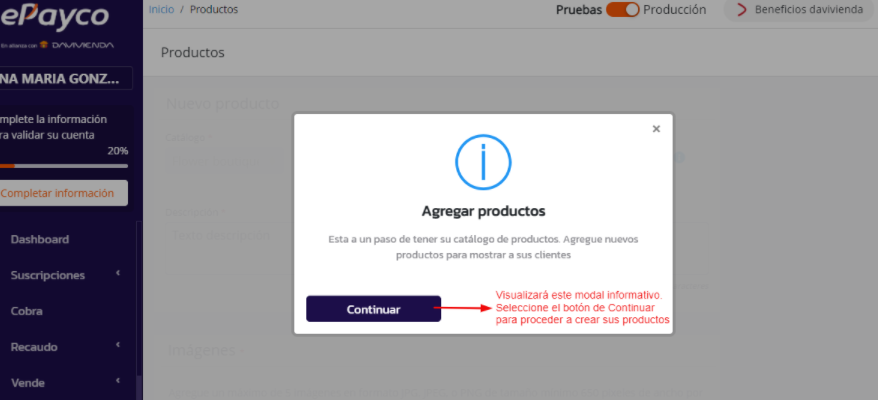
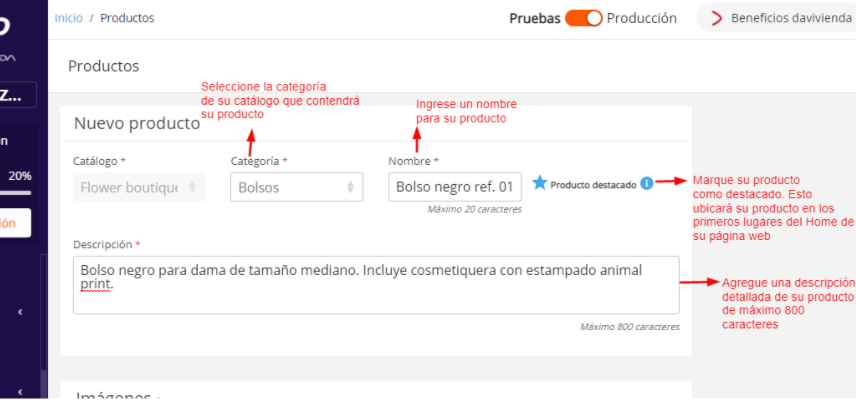
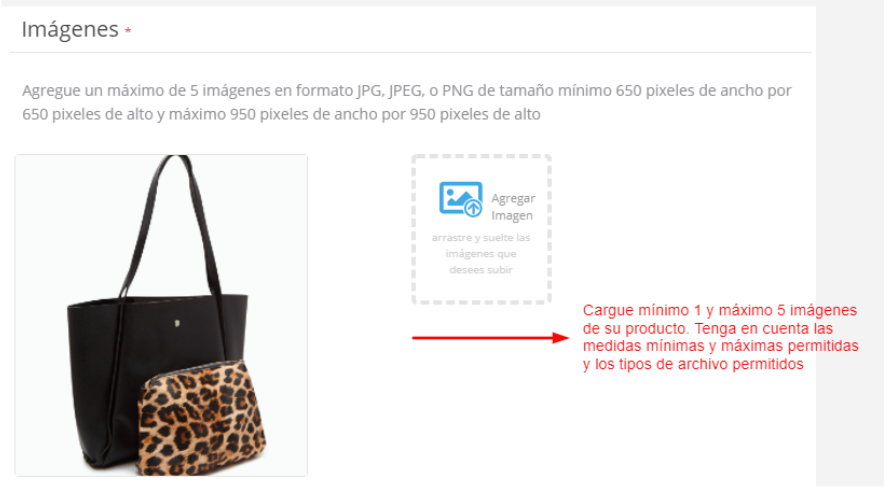
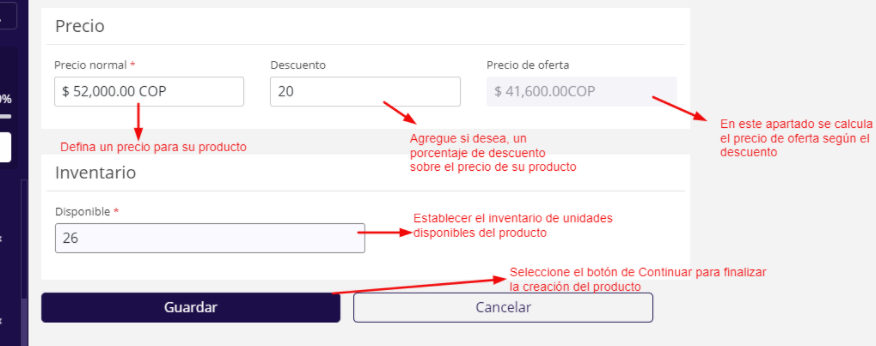
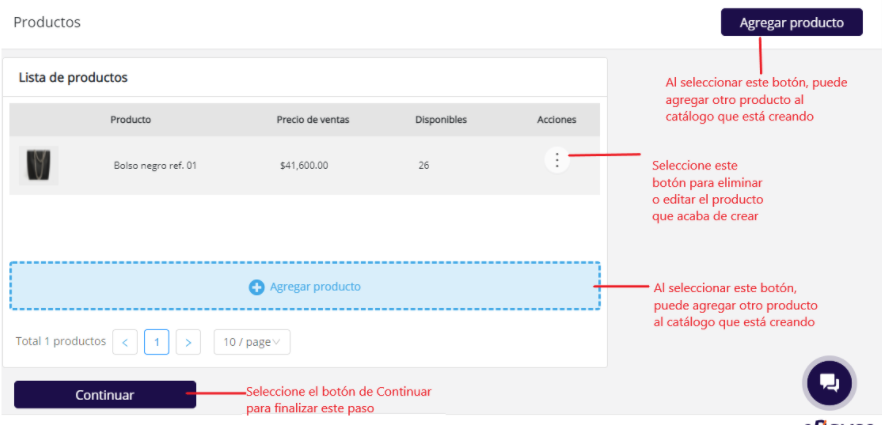
Paso 6: Finalizar la configuración del catálogo
Seleccione el botón Finalizar para terminar la configuración de su catálogo y publicarlo en su sitio web
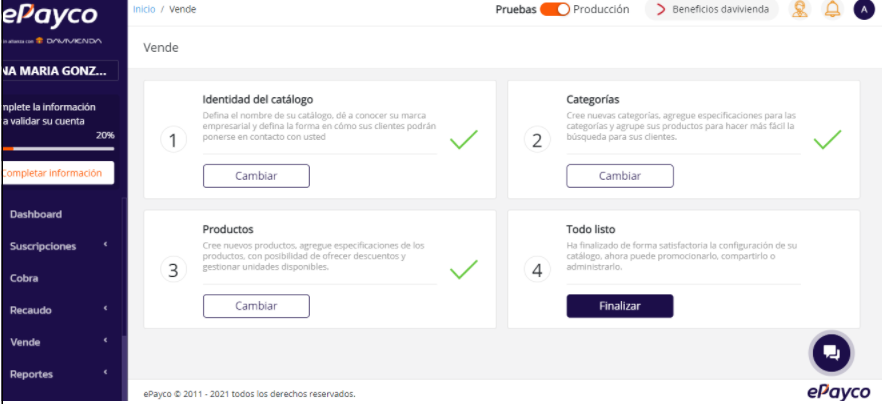
Al seleccionar el botón de Finalizar será redireccionado a una pantalla donde puede administrar el catálogo que acaba de crear
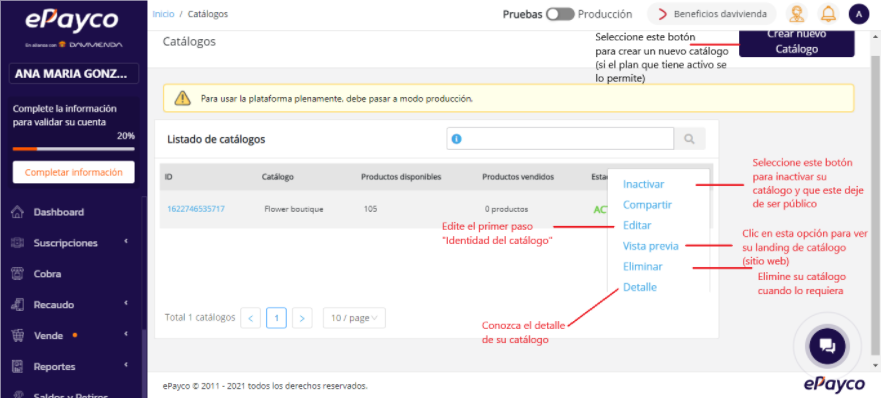
Compartir su catálogo
Desde las acciones disponibles en los catálogos, en el panel administrativo puede compartir el catálogo en la red social de su preferencia, copiando la url en el medio que desee o enviando un mensaje de texto.
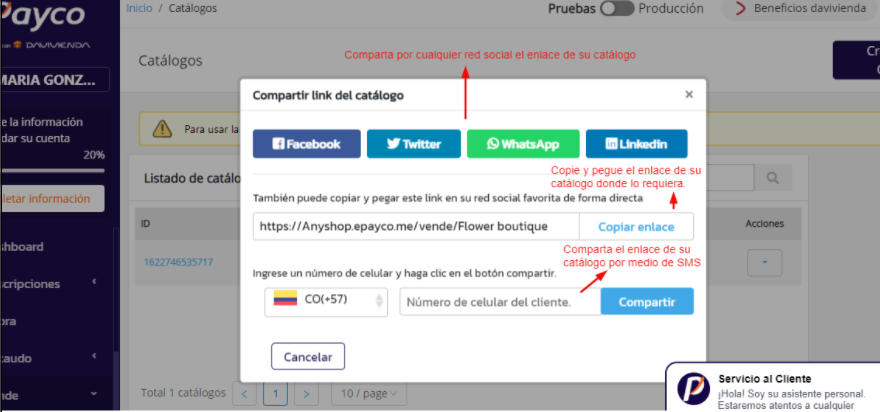

Inactivación de categorías
En caso de que inactive una categoría de su catálogo, debe tener en cuenta que los productos asociados en la categoría serán inactivados y en caso de que desee recuperarlos y volver a publicarlos en su catálogo, desde el listado de productos podrá ubicarlo y asignarlo a una categoría en estado Activo.
Eliminación de categorías
En caso de elimine una categoría de su catálogo, debe tener en cuenta que los productos asociados en la categoría serán movidos a la categoría ‘General’, esto para que no pierda los productos, y tendrá que ingresar al listado de productos donde podrá ubicar el producto en la categoría General y asignarlo a una categoría en estado Activo.
Inactivación de catálogos y productos
En caso de inactivar su catálogo, dejará de estar público. Por consiguiente, al ingresar al enlace de su catálogo, usted y sus clientes verán la pantalla a continuación:
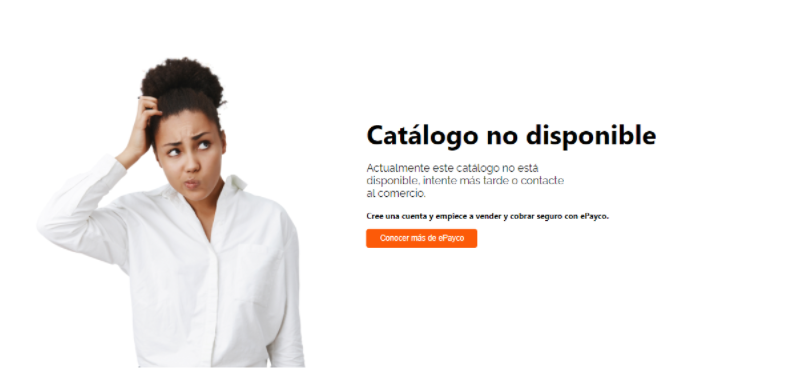
En caso de inactivar un producto, dejará de estar público en el enlace de su catálogo. Por consiguiente, al ingresar al producto, usted y sus clientes verán la pantalla a continuación:
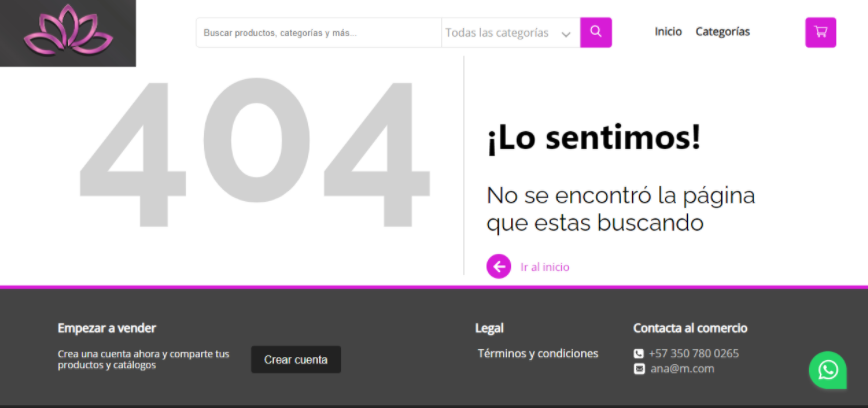
Validaciones de seguridad
Carga de imágenes
Debido a que las imágenes que son cargadas para los catálogos, categorías y productos son almacenadas en AWS (Amazon), es posible que al usted cargar una imagen y tratar de crear un catálogo, categoría o producto visualice un error. Este error se debe a que la imagen que está cargando es posible que provenga de un sitio web no confiable o que el código de su imagen contenga ciertos elementos que violan las políticas de seguridad de AWS. Para solucionar este error, puede intentar cargando otras imágenes.
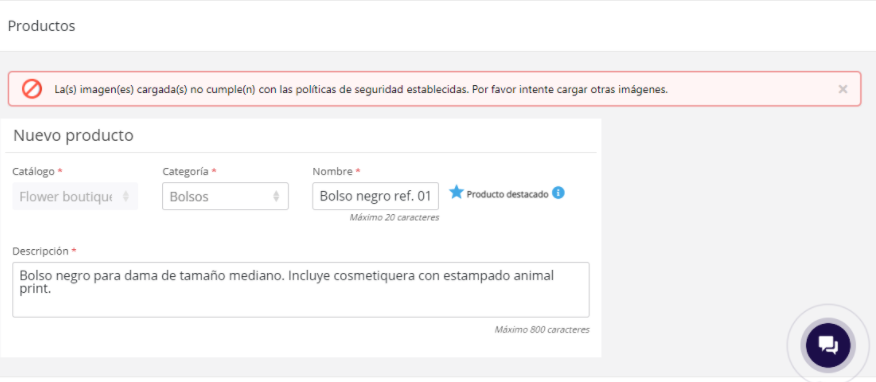
Alertamientos o bloqueos
Con el propósito de asegurar que nuestros clientes cumplan con los términos y condiciones establecidos para el producto y para el uso de la pasarela, realizamos un control y monitoreo de los contenidos que se cargan o intentan cargarse en los catálogos, categorías y/o productos.
En caso de que el contenido de un catálogo, categoría o producto que está intentando crear o actualizar vaya en contravía de nuestras políticas, puede quedar en un estado ALERTADO o BLOQUEADO.
Si su catálogo/categoría/producto está bloqueado, visualizará un mensaje de notificación de bloqueo, recibirá en su correo electrónico esa misma notificación y tendrá que revisar con detenimiento el contenido del catálogo/categoría/producto que intentó crear o actualizar para proceder con la acción de creación o actualización.
Si su catálogo/categoría/producto es alertado, visualizará un mensaje de notificación de alerta, recibirá en su correo electrónico esa misma notificación y será redireccionado al listado de catálogos/categorías/productos (según corresponda) donde visualizará el estado ALERTADO.
El equipo ePayco realizó la verificación del evento de alertamiento y su catálogo/categoría/producto que estaba intentando crear/actualizar podría permitirse o bloquearse y eliminarse definitivamente, esto según las consideraciones internas y acuerdos establecidos en los términos y condiciones: https://epayco .com/terminos-y-condiciones-epayco-vende/
No se podrá realizar ninguna acción sobre los catálogos/categorías/productos que hayan resultado alertados.
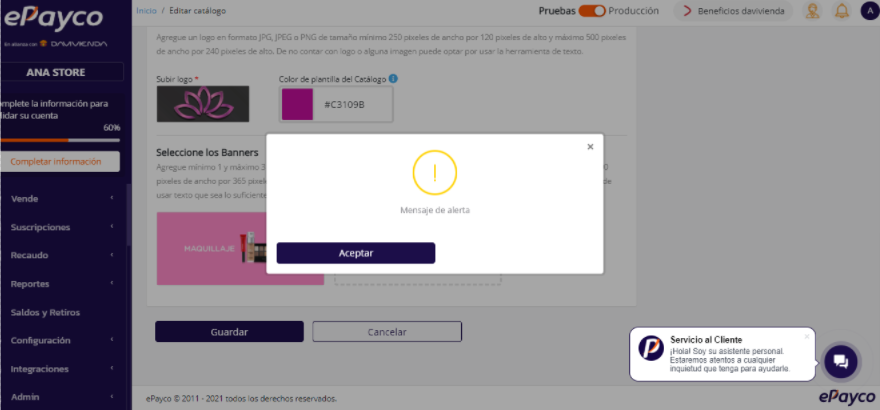
Si en la verificación por parte del equipo ePayco, se define permitir el catálogo/categoría/producto que había quedado ALERTADO, recibirá un correo notificándole de este cambio de estado. En el panel administrativo podrá acceder y visualizar el catálogo/categoría/producto en estado INACTIVO. Podrá realizar nuevamente las acciones que requieran sobre el catálogo/categoría/producto.