- Print
- DarkLight
¿Manejas grandes volúmenes de información y prefieres la automatización? Con esta solución puedes configurar un formulario de recaudo conectado a tu Api Rest y automatizar el proceso de consulta de tus clientes sobre sus obligaciones de pago, así mismo la confirmación de pago se realizará en línea a un servicio que puedes personalizar con parámetros de seguridad y variables.
Antes de iniciar, recordemos ¿Qué es una Api Rest? o interfaz de programación de aplicaciones, es un conjunto de parámetros y reglas que determinan la manera en cómo las aplicaciones o dispositivos pueden conectarse y comunicarse entre sí. Las API Rest se comunican a través de solicitudes HTTP para realizar funciones estándar de bases de datos, como crear, leer, actualizar y suprimir registros dentro de un recurso. Durante la lectura del presente documento, encontrarás los diferentes momentos donde te pediremos diversas solicitudes para que la creación de tu proyecto de recaudo en línea sea un éxito.
En el siguiente documento podrás encontrar toda la información necesaria para consumir los APIservices ePayco; adicionalmente, te mostraremos información de servicios relacionados con la creación, edición y demás detalles respecto a los recaudos realizados por medio de nuestra plataforma, para ingresar haz clic aquí.
Configurar subdominio
Antes de continuar con la configuración del proyecto debes configurar el subdominio con el que será identificado por tus clientes, de igual forma lo podrás cambiar más adelante en el panel de configuración de la opción de recaudos s.
Habilita tu primer proyecto de recaudo en línea
Verificar en el dashboard que esté habilitada la opción de Recaudo. En el Dashboard damos clic en 'Recaudo', allí encontrará 4 pasos a seguir para la creación de los proyectos.
- En el Dashboard da clic en 'Recaudo', luego “Proyectos”:
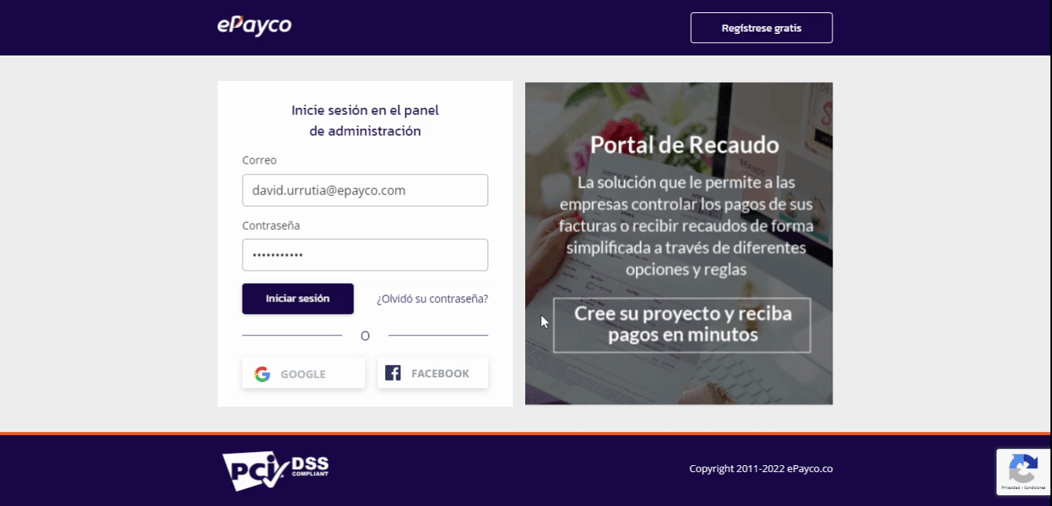
- Posteriormente da clic en la esquina superior derecha en el botón “Nuevo Proyecto”
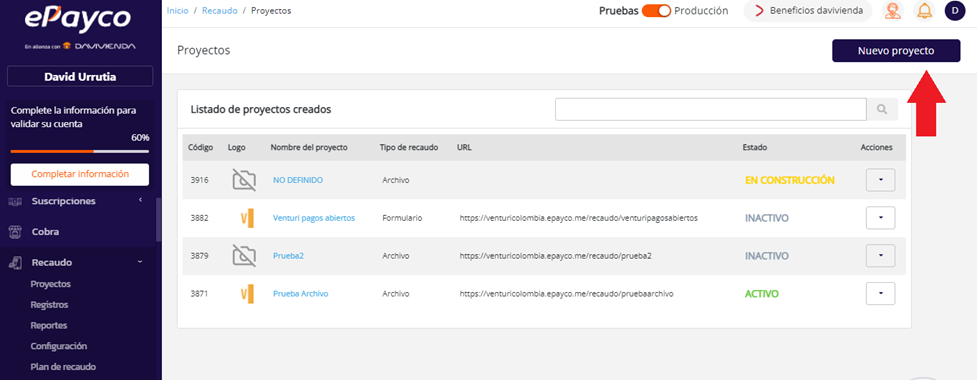
- Allí encontrarás 4 pasos a seguir para la creación de los proyectos:
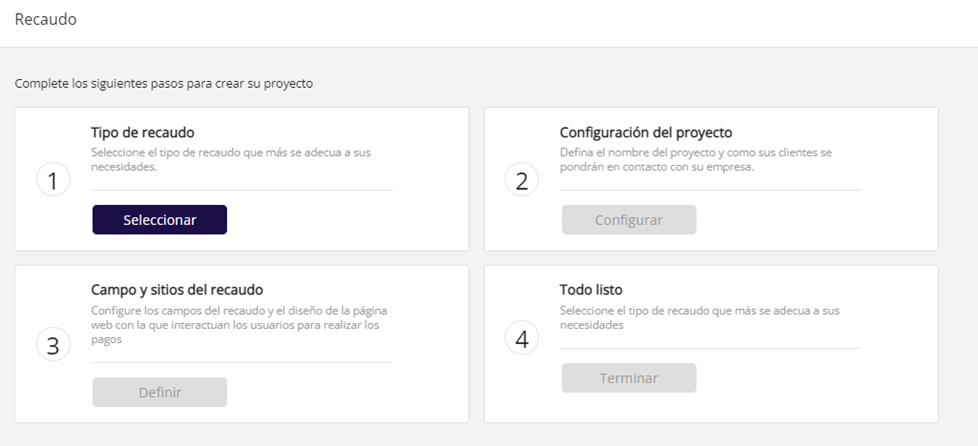
Paso 1: Selecciona el tipo de recaudo
1. Primero debes seleccionar el primer paso “Tipo de recaudo” y seleccionar en línea:
.gif)
Paso 2: Configuración del proyecto
2. Continúa con el segundo paso “Configuración del proyecto“, donde se configurarán la información básica del proyecto:
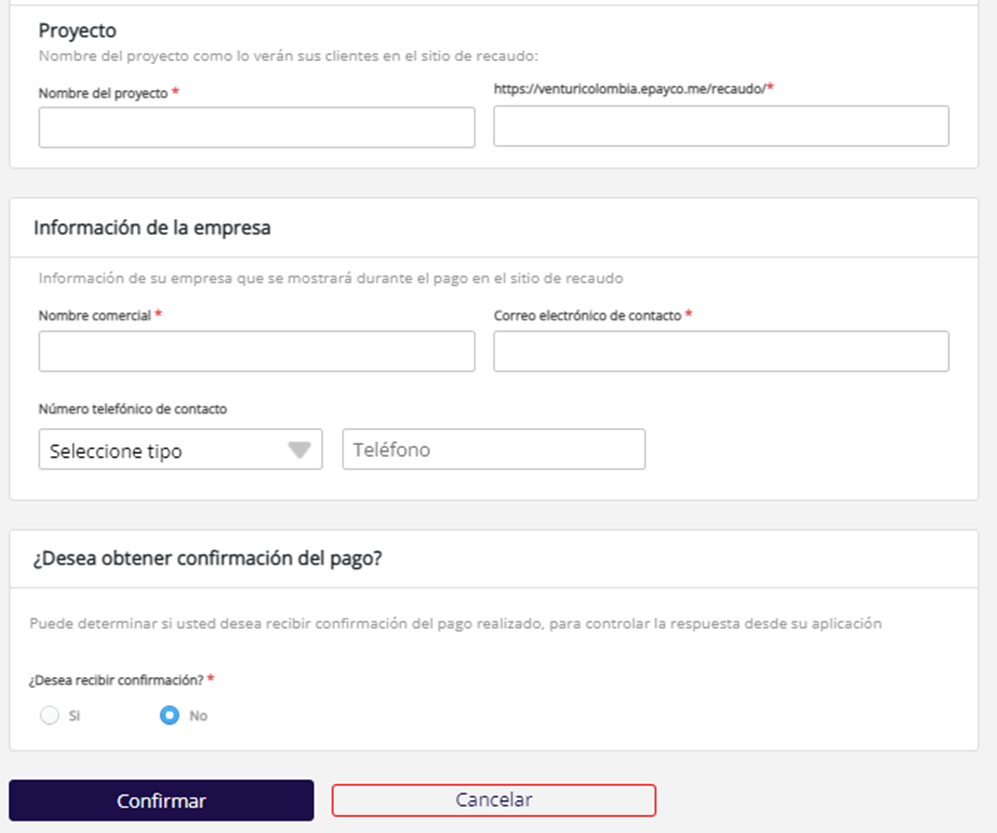
- Información del sitio de recaudo
Comienza asignando el nombre del proyecto que será el identificador de la URL a la cual serán redirigidos tus clientes para realizar el proceso de recaudo:
.png)
- Información de la empresa
Aquí configura tu Nombre comercial, correo electrónico y el número telefónico que estará visible en el portal de recaudo durante el pago.
.png)
- ¿Deseas obtener confirmación del pago?
Configura la URL y el método de petición por el cual te enviaremos la información de las transacciones realizadas en tu proyecto y puedas tener un registro personalizado de éstas en la aplicación.
Para conocer más acerca de la URL de confirmación ingresa en url_confirmacion
.png)
Paso 3: Campo y sitios de recaudo
3. Continúa con el tercer paso “Campo y sitios del recaudo”, donde podrás configurar los campos a parametrizar de recaudo y el diseño de la página web (landing) con la que van a interactuar tus usuarios para realizar los pagos.
Endpoint para consulta de factura
3.1. Tipo de Consulta y Url de consulta
En esta sección debes configurar la URL de donde se consultará la información de las facturas u obligación a pagar. Así mismo podrás definir si es una URL tipo GET o tipo POST.
Recuerda que la diferencia entre una URL tipo GET y tipo POST radica en cómo se envía la información, el modo GET usa URL para enviar los datos mientras que el modo POST los envía de forma que no podemos verlos (en un segundo plano u “ocultos” al usuario):

3.2. Respuesta en campos (No obligatoria)
Esta opción permite configurar la forma en la que la información es retornada, con el fin de saber si es retornada en campos tipo arreglo, objeto o posición única.
Cómo parámetros adicionales se deben llenar las opciones de seguridad para la consulta de la información de las facturas u obligaciones:

3.3. Seguridad en la consulta (No obligatoria)
Esta opción permite configurar los parámetros de seguridad de tus datos (entre ePayco y el comercio) de su servidor bajo el estándar Oauth (Open Authorization).
En caso de querer configurar seguridad es importante que elijas el tipo de autenticación, ya sea JWT o BA (Basic authentication):
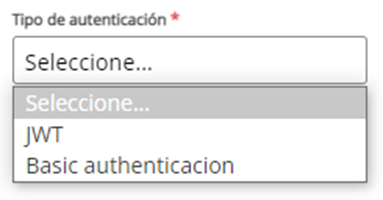 Para JWT es necesario que incluyas el usuario, contraseña, método de URL (GET o POST), la URL de acceso y la variable en la que se almacena el token JWT.
Para JWT es necesario que incluyas el usuario, contraseña, método de URL (GET o POST), la URL de acceso y la variable en la que se almacena el token JWT.

Para BA (Basic Authentication) sólo te solicitaremos el usuario y contraseña.
Usar Mutual TLS: Esta opción permite configurar autenticación de dos vías para proteger la información y garantizar que sea real.
Nota: El proceso de autenticación mutua es el siguiente:
- El cliente intenta acceder a un recurso en el servidor.
- El servidor envía su certificado al cliente.
- El cliente verifica el certificado del servidor.
- Si el certificado es válido, el cliente envía su certificado, encriptándolo con la clave pública del servidor.
- El servidor verifica el certificado del cliente, y comprueba sus credenciales (proceso de autenticación e identificación).
- Si el cliente es válido y tiene permiso para acceder al recurso (autorización), el servidor envía el recurso al cliente.
En resumen, como ePayco te solicitaremos el certificado base 64 (equivalente a la llave pública) y la llave privada respectiva.
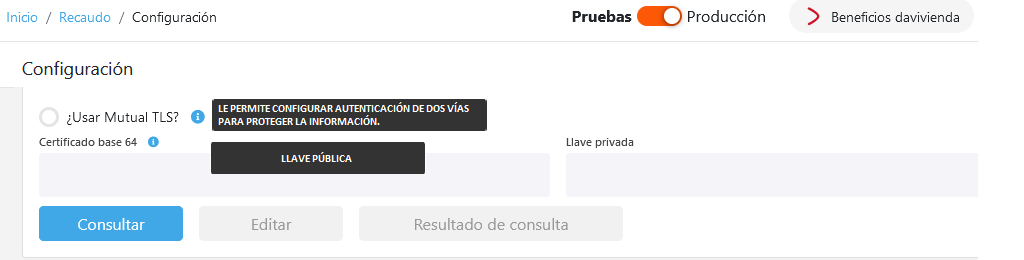
Posteriormente debes hacer la prueba de consulta para confirmar que la información es válida, da clic en “consultar”, aparecerá un status 200 indicando que la información es correcta: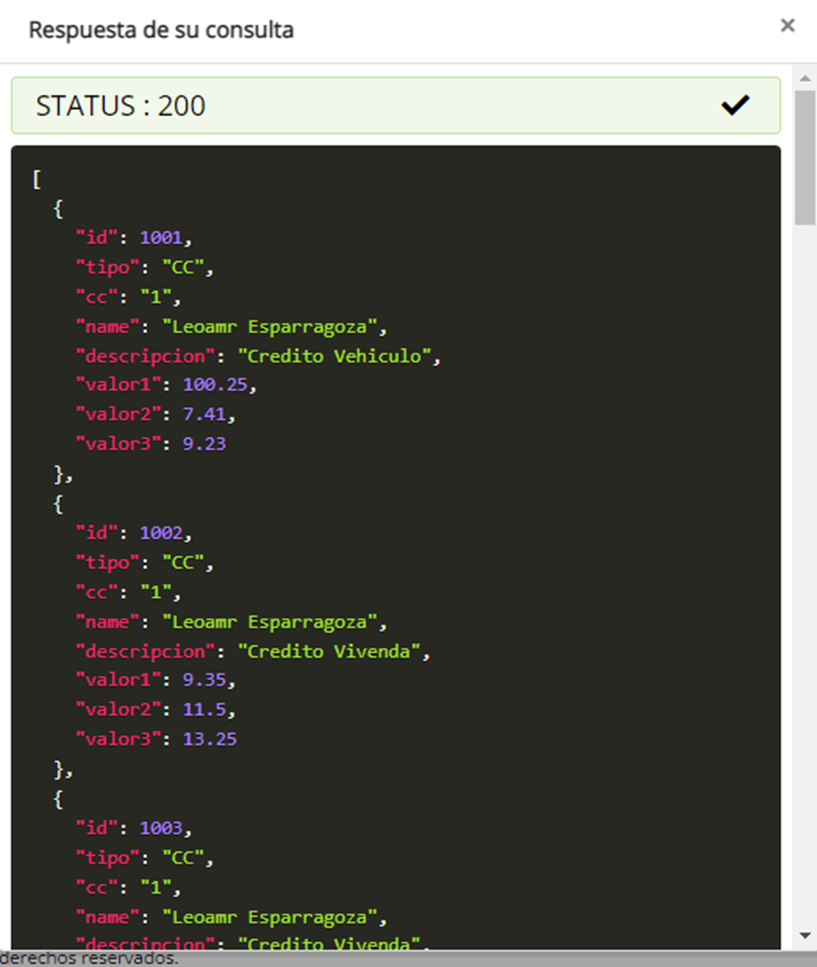
3.4. Campos de formulario y de consulta
En esta sección se permite agregar la cantidad de campos que requieras mostrar en el formulario de consulta y que tendrá que diligenciar tus clientes, estos se enviarán para poder consumir el servicio.
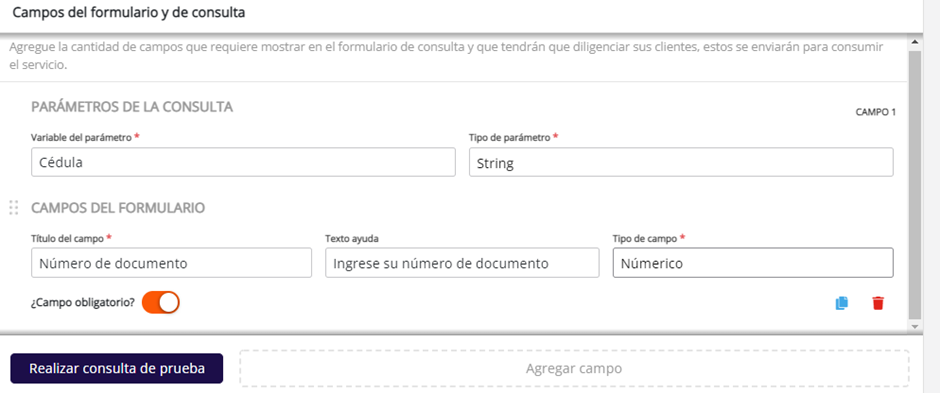
Posteriormente debes hacer la prueba de consulta para confirmar que la información es válida, dar clic en “consultar”, aparecerá un status 200 indicando que la información es correcta:
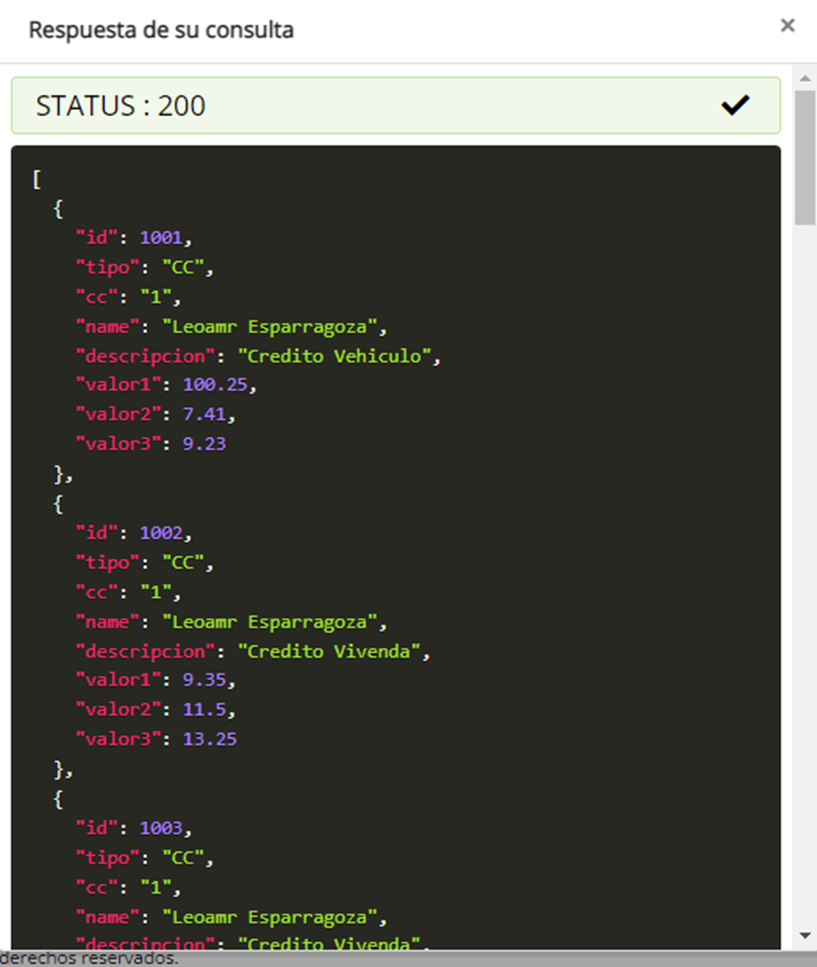
3.5. Opciones de pago
Esta sección permite definir las funciones que se ajusten a los requerimientos de tu negocio y con las que tus clientes interactuarán:

A continuación, podrás ver una descripción general por cada campo:
CAMPO | DESCRIPCIÓN |
Permitir modificar el valor a pagar | Permite que el cliente seleccione el valor de la factura ya sea por encima del valor total, por debajo del valor total o por cualquier valor. |
Permitir múltiples valores de pago | Permite definir hasta 3 diferentes valores de pago para que el cliente decida por cuál optar. Ejemplo: Una universidad que posee un valor base, un valor distinto por pronto pago (con descuento) o un valor por mora (con multa). *Dichos valores deberán estar previamente divididos en variables diferentes dentro de la URL proporcionada por el comercio. |
Permitir agrupar facturas de pago | Permite poder pagar varias facturas del usuario al mismo tiempo. |
3.5.1. Permitir modificar el valor a pagar
Esta opción permite que el cliente seleccione el valor de la factura ya sea por encima del valor total, por debajo del valor total o por cualquier valor.

3.5.2. Permitir múltiples valores de pagos
Esta opción permite definir hasta 3 diferentes valores de pago para que tu cliente decida por cuál optar. Ejemplo: Una universidad que posee un valor base, un valor distinto por pronto pago (con descuento) o un valor por mora (con multa).
*Dichos valores deberán estar previamente divididos en variables diferentes dentro de la URL proporcionada por el comercio.

Tener en cuenta: si tiene habilitado Permitir múltiples valores de pagos no podrá Habilitar la funcionalidad de Permitir abonos a la misma factura la cual se encuentra en el campo Permitir modificar el valor a pagar, así mismo si se encuentra habilitado Permitir abonos a la misma factura, no podrá ser usado Permitir múltiples valores de pagos.
3.5.3 Permitir agrupar facturas para pago
Esta opción permite poder pagar varias facturas del usuario al mismo tiempo, esto ayuda al usuario pagador al agilizar su proceso de pago cuando tiene más de una factura atribuida.

3.6. Formato de Campos
Esta opción permite configurar el formato de moneda y el separador de decimales.

Mapeo a campos de respuesta
3.7. Configuración de campos
Esta sección permite asignar las variables ePayco a las variables que retornan en la respuesta, así como los campos que visualizarán tus clientes en el resumen y detalle de facturas, también puedes definir si este campo será visible u oculto.
*El campo de Texto de ayuda funciona para que tus clientes puedan entender en qué consiste el campo que configuraste, por lo que lo verán una ventana emergente que tendrá la descripción que personalizaste en este paso.
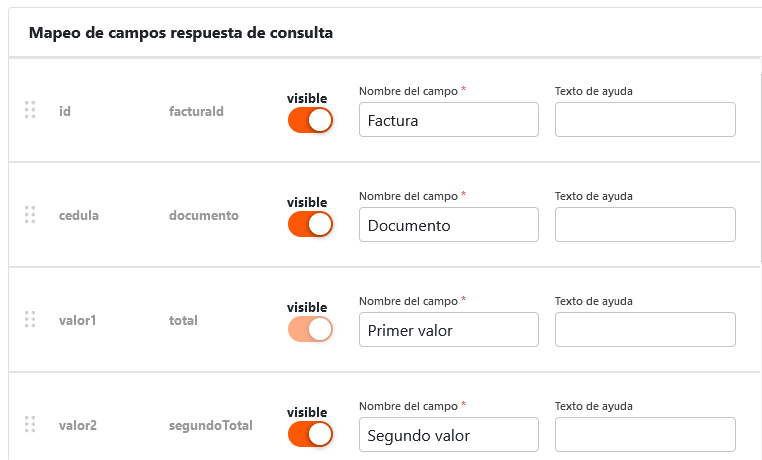
3.8. Mapeo campos de error en consulta:
Esta sección permite generar códigos de error en la consulta con su respectiva descripción personalizada.
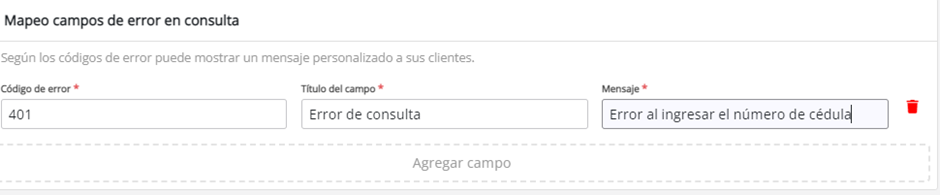
3.9. URL de confirmación
Esta sección permite configurar tu página de confirmación para tus clientes:
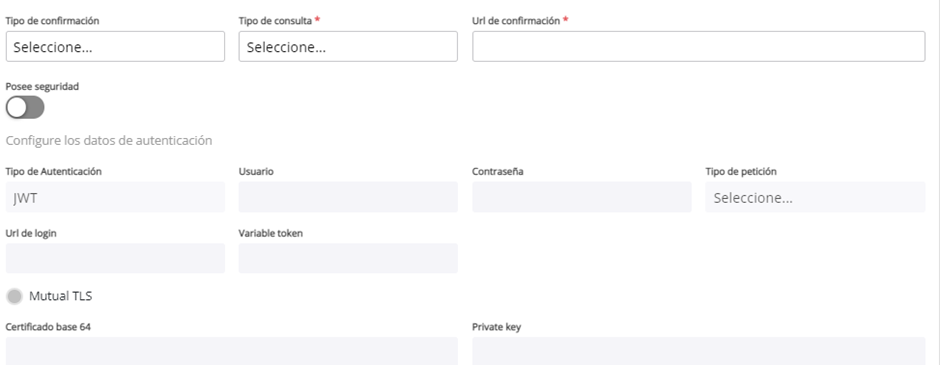
3.10. Estados de confirmación:
Esta sección permite agregar los estados de confirmación que tu negocio desee que sean enviados a su URL de confirmación; es importante seleccionar cuáles estados de transacciones requieres recibir:

3.11. Número de reintentos de pago:
Esta sección permite definir el número de reintentos que se hará para confirmar el pago de una transacción:

3.12. Mapeo de campos de respuesta de confirmación:
Esta sección permite mapear los campos de respuesta de confirmación estándar:

3.13. Diseño sitio web de recaudo
Esta opción permite cargar el logo de tu comercio, elegir un color de la plantilla de tu preferencia y por último elegir alguna de las 4 plantillas predeterminadas; todo esto será el diseño final que verá el usuario pagador y el cuál podrás pre-visualizar antes de guardar el proyecto:
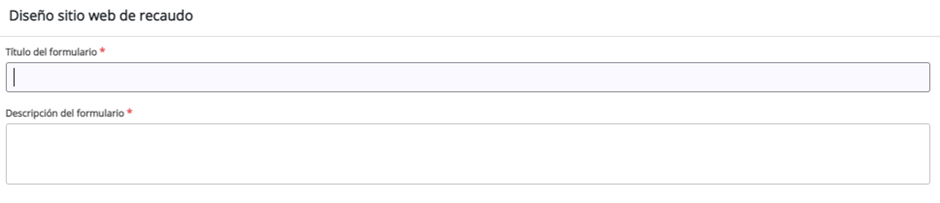
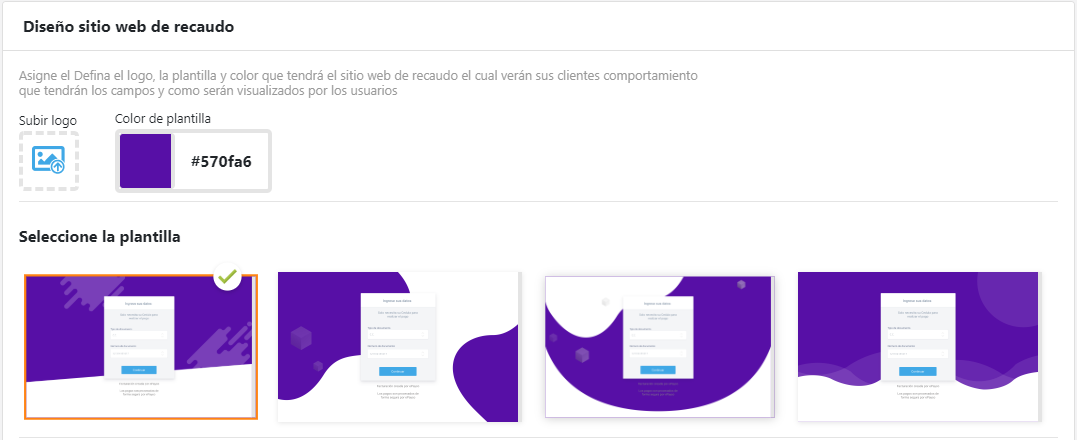
Ejemplo:
.gif)
Al finalizar la construcción del proyecto ya puedes salvar el mismo con el botón de “Guardar”.

Paso 4: Todo listo
Posteriormente la plataforma te retornará a los pasos de construcción de proyecto y podrás dar clic en “Terminar” en el paso 4. A lo que se desplegará una ventana emergente indicando “Configuración finalizada”.
.png)
Por último, puedes dirigirte al listado de los proyectos creados y a su respectiva URL para validar el proceso de facturación que realizaste y conocer cuál será la dirección web de la landing donde tus clientes gestionarán sus pagos.
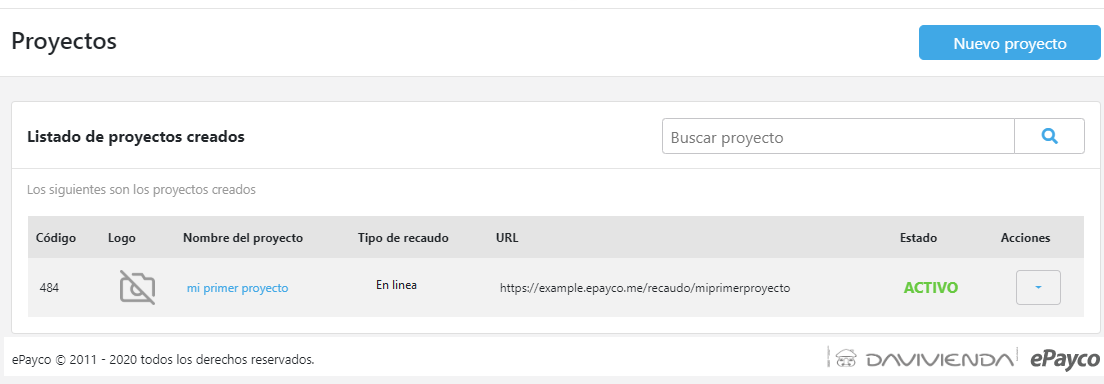
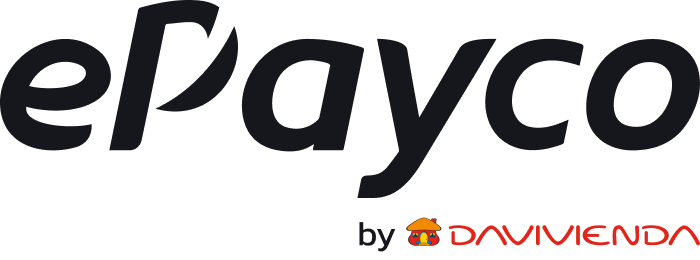


.gif)