- Print
- DarkLight
Recaudo archivo es ideal si tu empresa emite facturación de manera recurrente, es 100% administrable ajustándose a las necesidades de la misma permitiendo controlar cuántos y qué clientes te deben pagar.
Apropiado para el cobro de:
- Arrendamientos.
- Administración horizontal.
- Educación (semestres universitarios, pensión escolar, entre otros).
- Impuestos.
- Servicios públicos de agua, gas y/o luz.
- Telefonía fija y celular en planes pospago.
- Televisión por cable y satelital
- Créditos.
- Entre otros.
A través de un archivo tipo Excel, CSV, TXT (estos 3 sin un orden especifico, separadores o encabezados predefinidos, la solución se adapta al tipo de archivo que ya manejes en tu empresa o sistema contable), ASOBANCARIA98, ASOBANCARIA2001 o ASOBANCARIA2011 carga las facturas pendientes por pago de tus clientes y define los criterios con los que serán consultadas dichas facturas y se adapten a las reglas de tu negocio .
Configurar subdominio
Antes de continuar con la configuración del proyecto debes configurar el subdominio con el que será identificado por tus clientes, de igual forma lo podrás cambiar más adelante en el panel de configuración de la opción de recaudos..
Habilita tu primer proyecto de recaudo archivo
- En el Dashboard da clic en 'Recaudo', luego “Proyectos”
.gif)
- Posteriormente da clic en la esquina superior derecha en el botón “Nuevo Proyecto”:

- Allí encontrarás 4 pasos a seguir para la creación de los proyectos.
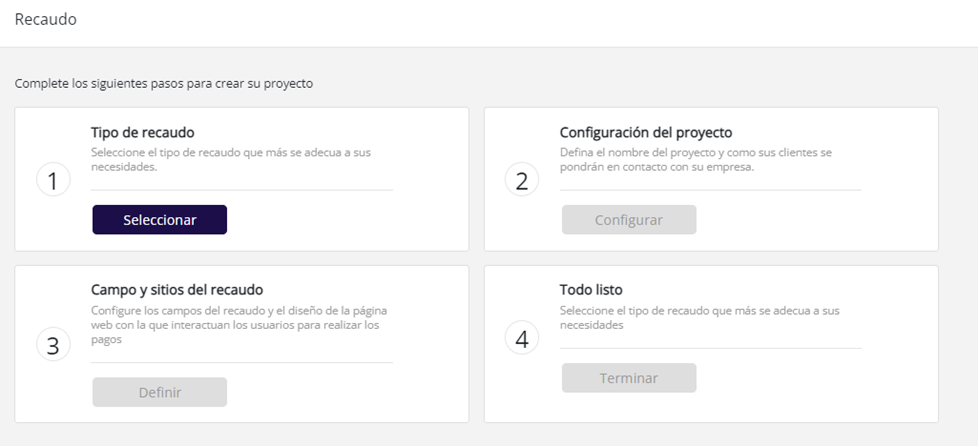
Paso 1: Selecciona el tipo de recaudo
1. Primero debes seleccionar el primer paso “Tipo de recaudo” y seleccionar Por Archivo:.gif)
Paso 2: Configuración del proyecto
2. Continúa con el segundo paso “Configuración del proyecto“, donde puedes configurar la información básica del proyecto:
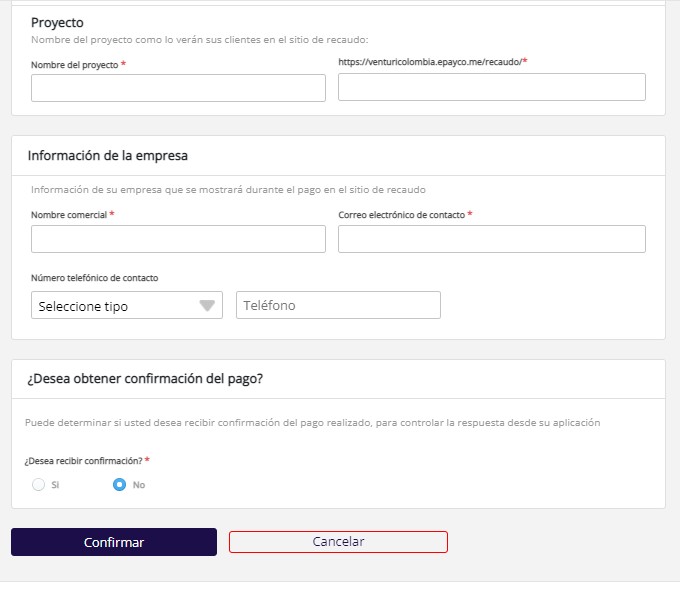
- Información del sitio de recaudo
Comienza asignando el nombre del proyecto que será el identificador de la URL a la cual serán redirigidos tus clientes para realizar el proceso de recaudo:
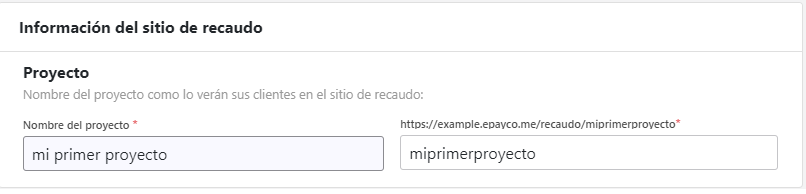
- Información de la empresa
Aquí configura tu Nombre comercial, correo electrónico y el número telefónico que estará visible en el portal de recaudo durante el pago.
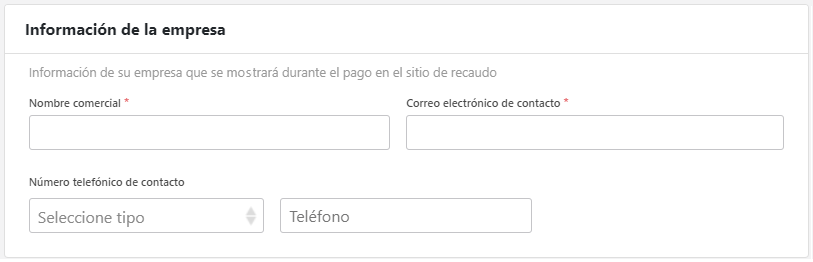
- ¿Deseas obtener confirmación del pago?
Configura la URL y el método de petición por el cual te enviaremos la información de las transacciones realizadas en tu proyecto y puedas tener un registro personalizado de éstas en la aplicación.
Para conocer más acerca de la URL de confirmación ingresa en url_confirmacionPaso 3: Campo y sitios de recaudo
3. Continúa con el tercer paso “Campo y sitios del recaudo”, donde podrás configurar los campos a parametrizar de recaudo y el diseño de la página web (landing) con la que van a interactuar tus usuarios para realizar los pagos.
3.1. Cargue de Archivo
En esta sección debes cargar un archivo de prueba y configurar los campos del archivo plano. Podrás subir los diferentes tipos de archivos de acuerdo a las reglas de negocio que manejes como: EXCEL, CSV, TXT, ASOBANCARIA98, ASOBANCARIA2001, ASOBANCARIA2011:
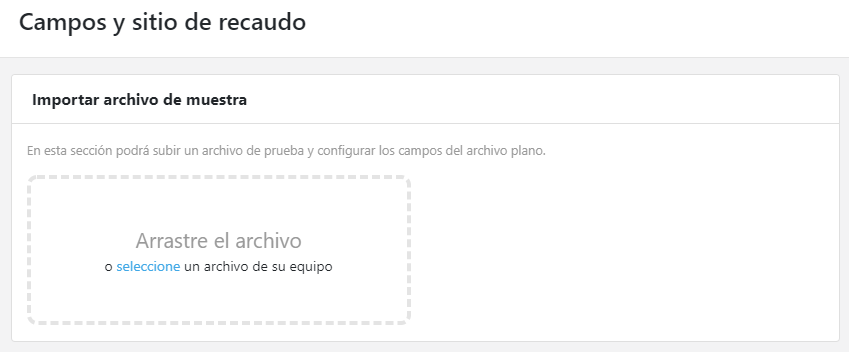
Este formulario debes configurar de acuerdo al tipo de archivo y separador de columnas que tenga el mismo:
.gif)
3.2. Visualización listado de facturas
Visualizarás el listado de las facturas configuradas en el archivo previamente subido, adicionalmente tendrás la opción de importar un nuevo archivo o el archivo existente en caso de que falte alguna información adicional.

Ten en cuenta que es posible configurar los campos del formulario que requieras ser visualizados en el portal de recaudo de acuerdo a las reglas de negocio del comercio, el diseño, el color de la plantilla y la opción de pre-visualizar el formulario antes de salir a producción.
3.3. Opciones a usar en el archivo recaudo
Configura las diferentes funciones que tendrá el formulario de recaudo de acuerdo a las reglas de negocio que presenta tu comercio:
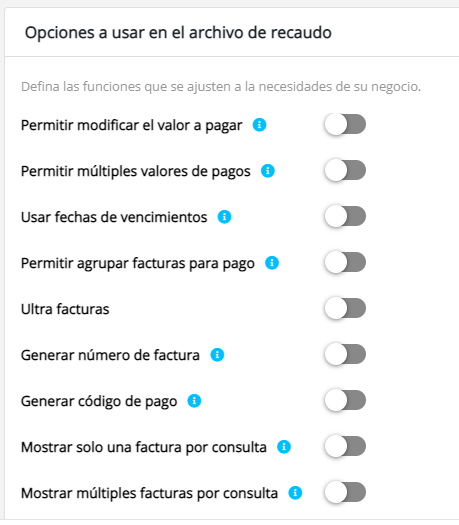
A continuación podrás ver una descripción general por cada campo:
Campo | Descripción |
Permitir modificar el valor a pagar | Permite que el cliente cambie el valor de la factura ya sea por encima del valor total, por debajo del valor total o por cualquier valor; además podrá permitir realizar abonos a una misma factura hasta pagar su totalidad. |
Permitir múltiples valores de pago | Permite definir hasta 3 diferentes valores de pago para que el cliente decida por cuál optar. Ejemplo: Una universidad que posee un valor base, un valor distinto por pronto pago (con descuento) o un valor por mora (con multa). Dichos valores deberán estar en columnas diferentes del archivo suministrado por el comercio |
Usar fechas de vencimiento | Permite brindar al cliente hasta tres fechas de vencimiento máximo para el pago de su obligación. (Las fechas deben estar en columnas diferentes del archivo suministrado por el comercio y recomendamos utilizar valores de pago diferentes para estos). |
Permitir agrupar facturas de pago | Permite seleccionar para pagar varias facturas del usuario al mismo tiempo. |
Generar número de factura | Permite crear un consecutivo de números de facturas automáticamente (ideal para comercios que no disponen un número de facturas definidas para el proyecto). |
Generar código de pago | Permite asignar a los pagos aceptados un código único de transacción (ideal para comercios que ya tienen predefinidos dichos códigos y quieren entregar un identificador unido del pago exitoso). |
Mostrar solo una factura por consulta | Los campos se mostrarán en el mismo orden que fueron cargados o en caso de cargar una fecha de vencimiento de la mas antigua a la mas reciente y solo se mostrara un cobro por cada consulta realizada así este tenga 2 o mas cobros disponibles. |
Mostrar múltiples facturas por consulta | Permite parametrizar la cantidad de facturas que desea mostrar. |
3.3.1. Permitir modificar el valor a pagar
Esta opción permite que puedas seleccionar el valor de la factura ya sea por encima del valor total, por debajo del valor total o por cualquier valor; además podrás permitir realizar abonos a una misma factura.
3.3.2. Permitir múltiples valores de pagos
Esta opción permite definir hasta 3 diferentes valores de pago para que tu cliente decida por cuál optar. Ejemplo: Una universidad que posee un valor base, un valor distinto por pronto pago (con descuento) o un valor por mora (con multa).
*Dichos valores deberán estar en columnas diferentes del archivo suministrado por el comercio
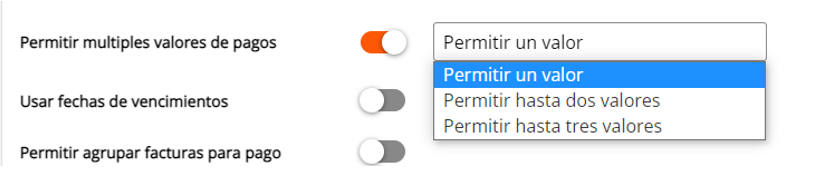
3.3.3. Usar fechas de vencimiento
Esta opción permite brindar al cliente hasta tres fechas de vencimiento máximo para el pago de la factura (Las fechas deben estar en columnas diferentes del archivo suministrado por el comercio); adicionalmente la opción permite aceptar pagos a facturas vencidas si así lo requieres

3.3.4 Permitir agrupar facturas para pago
Esta opción permite poder pagar varias facturas del usuario al mismo tiempo, esto ayuda al usuario pagador al agilizar su proceso de pago cuando tiene más de una factura atribuida.

3.3.5. Generar número de factura
Esta opción permite crear un consecutivo de números de facturas automáticamente (ideal para comercios que no disponen un número de facturas definidas para el proyecto)

3.3.6. Generar código de pago
Esta opción permite brindar a los pagos aceptados un código único de transacción (ideal para comercios que ya tienen predefinidos dichos códigos);

3.3.7. Mostrar sólo una factura por consulta
Esta opción permite que tu cliente visualice una sola factura en caso tal de que tenga atribuida más de una. Los campos se mostrarán en el mismo orden que fueron cargados.

3.3.8. Mostrar múltiples facturas por consulta
Esta opción permite parametrizar la cantidad de facturas que deseas mostrar por cada usuario pagador:

3.3.9. Configuración de moneda:
Configure la moneda, el separador de decimales y el formato de fecha que tiene configurados en el archivo cargado.

3.3.10. Personalización concepto de pago:
Esta opción permite configurar diferentes conceptos de pago que facilitan la consulta de facturas por parte de los usuarios; más adelante en la configuración de campos se debe seleccionar el campo asociado a la consulta:
.gif)
3.4. Configuración de campos
Personaliza los campos que se visualizarán en el formulario de recaudo y el orden en que requieres que salgan asignando el nombre correspondiente a cada campo; adicionalmente podrás incluir un texto informativo que servirá de ayuda tus clientes:
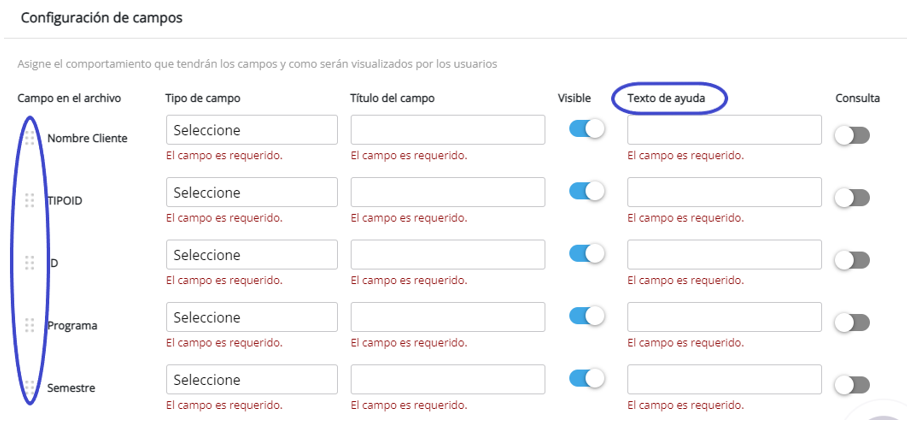
Es aquí en la configuración de campos donde podrás elegir el/los campo/s que usarás con el objetivo de que el usuario pagador ingrese la información solicitada para generar la consulta de su factura.
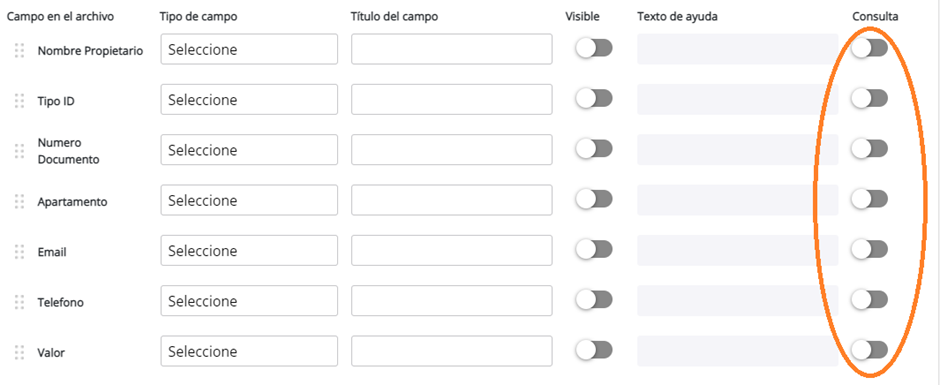
Ten presente la columna de consulta, al habilitar cada campo con esta opción te permitirá realizar procesos automáticos con la URL inteligente, la cual omitirá algunos pasos en el proceso de pago de factura, de acuerdo a la posición de cada campo y la opción de consulta habilitada se tomará ese campo como opción 1 y así sucesivamente de forma descendente con los campos con consulta habilitada.
3.5. Consulta Cruzada:
Esta opción permite habilitar un segundo campo de consulta que coincida con la información asociada a los cobros cargados en los archivos, solo al coincidir el campo de consulta principal con el campo de consulta cruzada se mostrará la información de la factura y permitirá continuar con el pago.
Ejemplo: "Requiero una consulta cruzada entre el número de identificación y el teléfono del usuario para validar la identidad del mismo"
3.6. Diseño sitio web de recaudo
Esta opción permite cargar el logo de tu comercio, elegir un color de la plantilla de tu preferencia y por último elegir alguna de las 4 plantillas predeterminadas; todo esto será el diseño final que verá el usuario pagador y el cuál podrás pre-visualizar antes de guardar el proyecto.
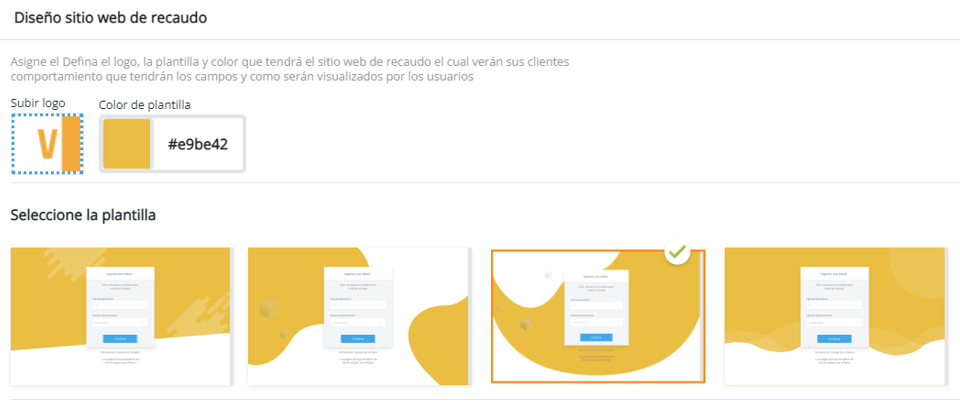
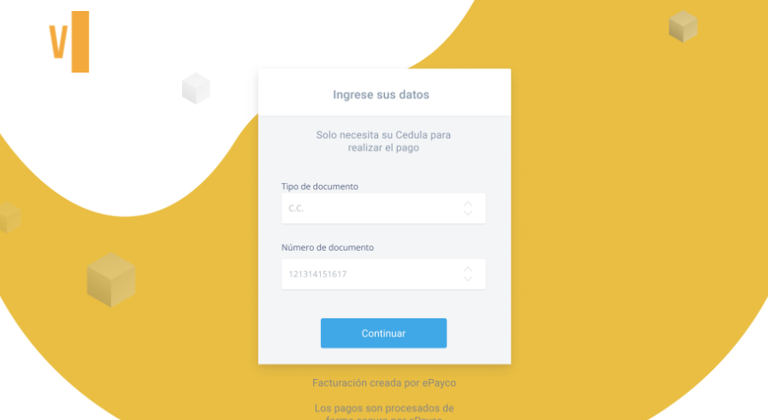
Al finalizar la construcción del proyecto ya puedes salvar el mismo con el botón de “Guardar”

Paso 4: Todo listo
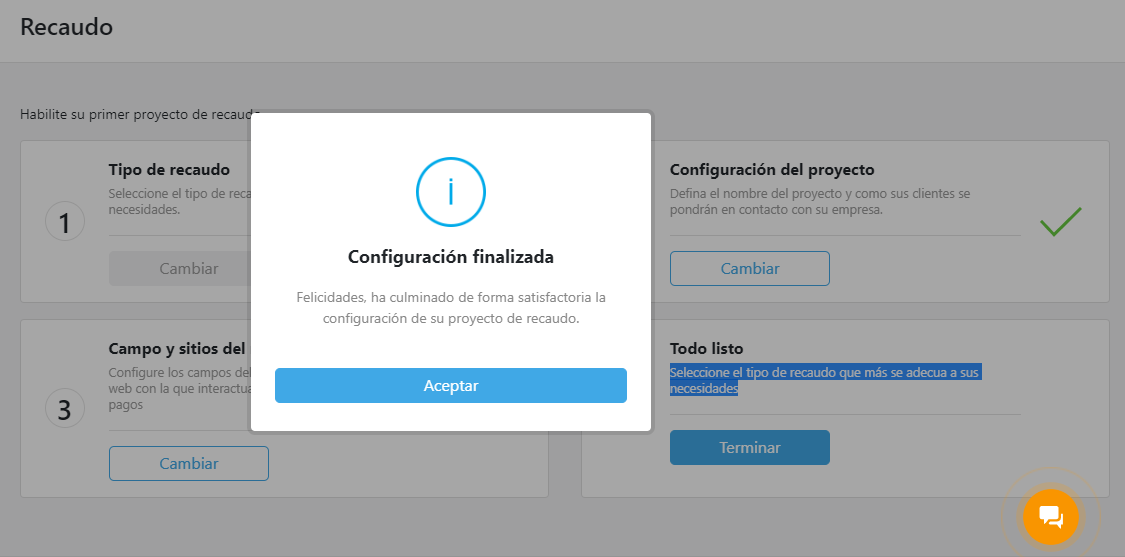
3.7. Cargue de facturas
Por último, es importante que regreses al listado de proyectos creados, hacer clic en “nombre del proyecto” e importar de nuevo el archivo donde se encuentra toda la información de las facturas. Aquí también podrás revisar el estado de la importación de las facturas:
.gif)
Por último, puedes dirigirte al listado de los proyectos creados y a su respectiva URL para validar el proceso de facturación que realizaste y conocer cuál será la dirección web de la landing donde tus clientes gestionarán sus pagos.

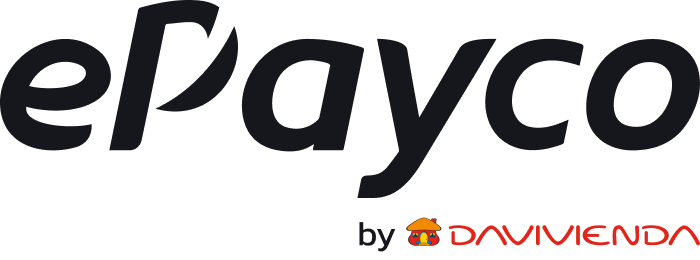


.gif)
