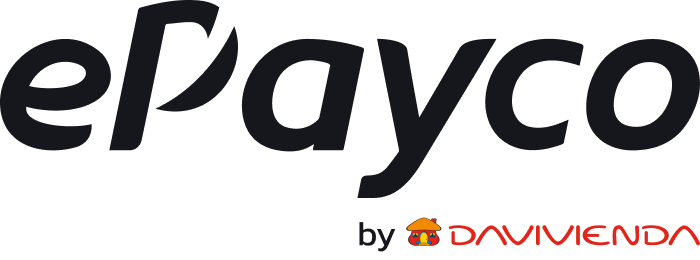- Print
- DarkLight

VTEX es una plataforma de comercio digital que permite a los comercios crear una tienda eCommerce, unificar sus canales de ventas, integrar alianzas con soluciones de externos y procesadores de pago.
La integración VTEX - ePayco permite a los comercios que cuentan con una tienda en la plataforma Vtex, recibir pagos mediante el conector ePayco, permitiendo disfrutar de los beneficios de la pasarela de una manera fácil y segura.
¿Cómo integrarse al conector de ePayco en Vtex?
1. Ingresa a tu cuenta administradora de Vtex.
2. En el menú “Store Settings” y en el submenú de "Payments" debes seleccionar la opción de "Providers".
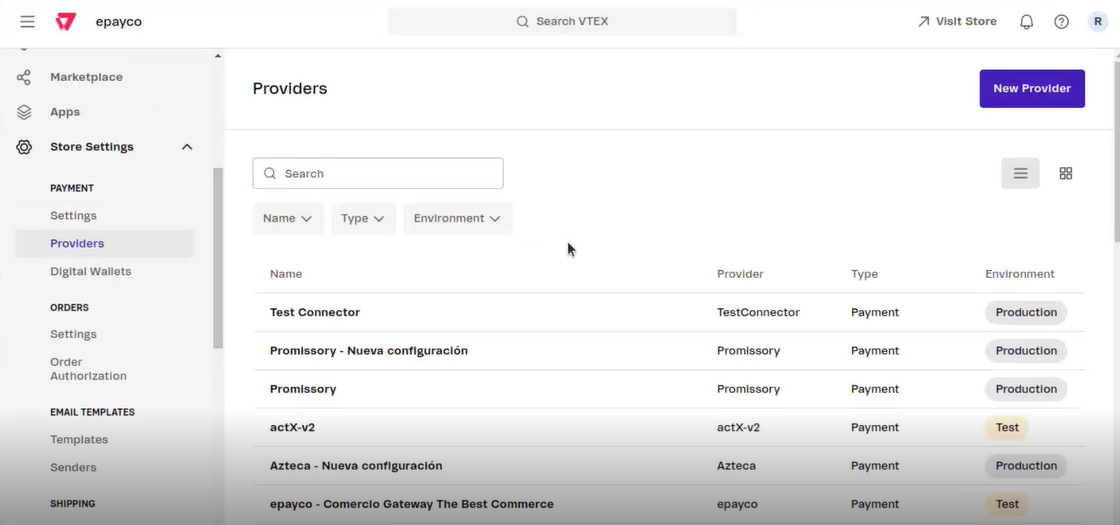
3. Entra al menú, selecciona el botón "New Provider" y elige a "ePayco" como proveedor de pago.
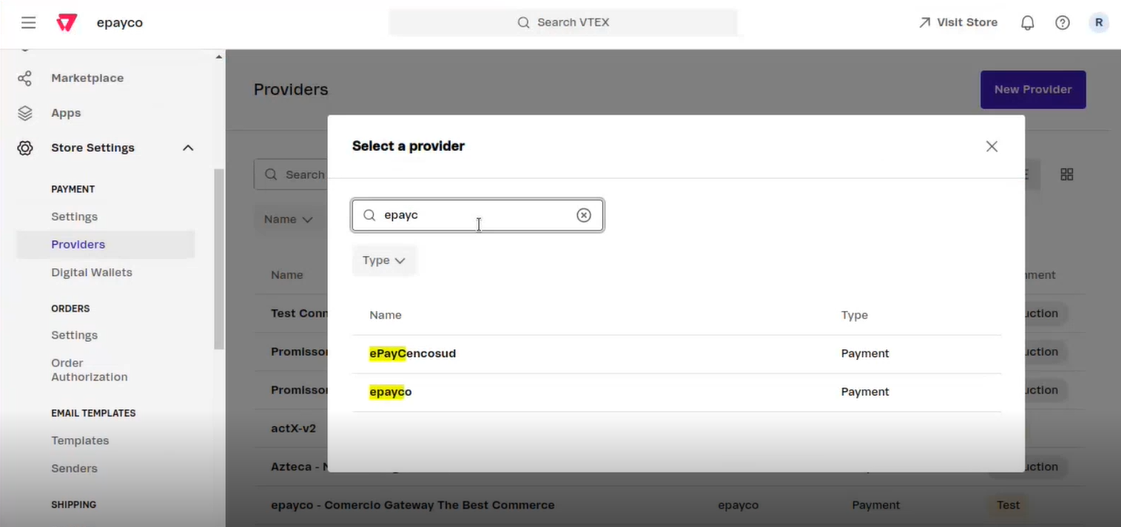
4. La página te redireccionará a la siguiente vista de "Provider Authorization, allí debes ingresar la Public Key de ePayco en la sección de APP KEY y la Private Key de ePayco en la sección de APP TOKEN.
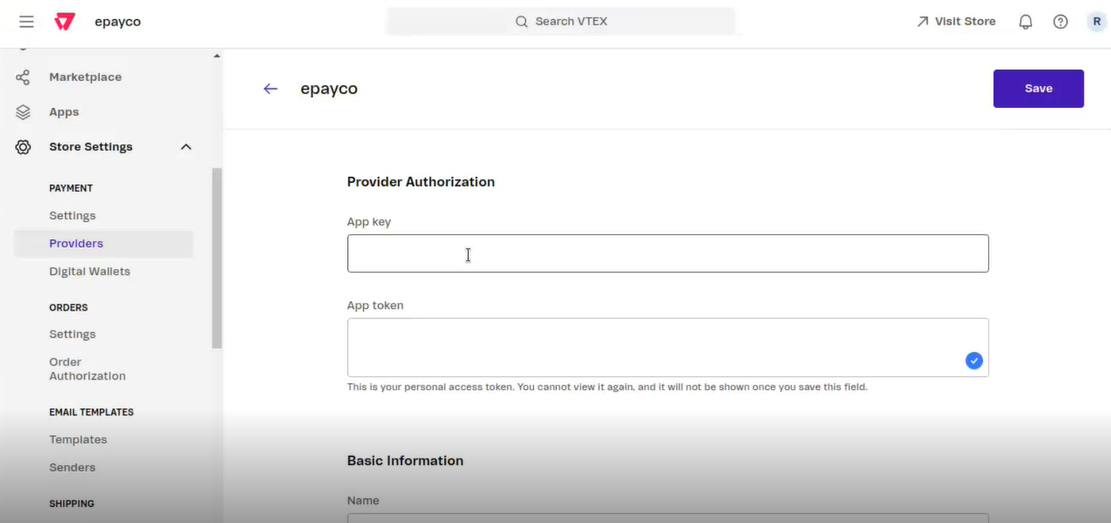
Allí también debes ingresar en "name" el nombre de cómo quieres identificar la instalación, puedes agregar cualquier nombre. Ejemplo: ePayco-david
b. Para realizar transacciones en modo producción puedes activar la casilla de enable test mode. También debes tener en modo pruebas tu dashboard de ePayco.
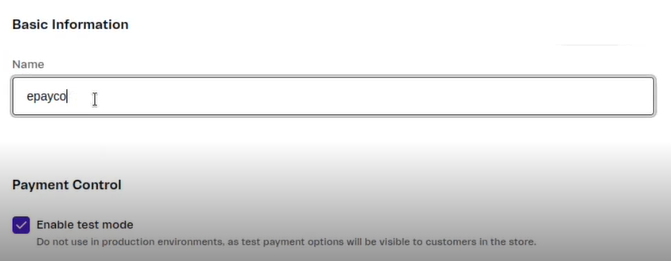
5. Posteriormente puedes guardar los cambios en "Save" y confirmar la creación del provider exitosa.

¿Cómo configurar el medio pago Tarjeta de crédito?
ePayco es un conector nativo en Vtex, lo cual le permite habilitar en la tienda las principales franquicias en Tarjeta de Credito que desee configurar como medio de pago. La integración Vtex – ePayco soporta las siguientes franquicias (estas pueden variar si su modo de integración es Gateway)
Pasos para configurar el medio de pago TC (Tarjeta de Crédito) usando ePayco:
1. En Store Settings > Payment > Settings, selecciona la pestaña de "Payment Conditions"; allí vas a visualizar las franquicias de tarjetas de crédito, por lo cual debes configurar una por una dependiendo de la franquicia que quieras habilitar para pagos.
2. Selecciona la franquicia de Tarjeta de Crédito que deseas configurar con el conector ePayco.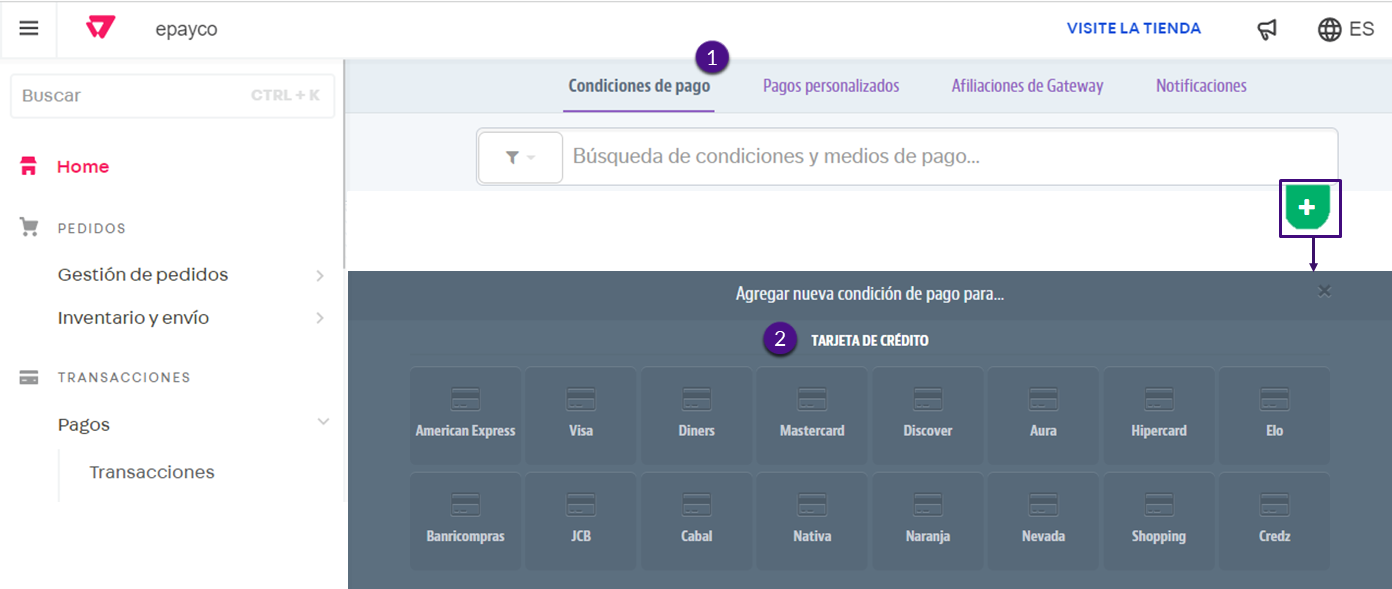 3. Realiza la activación de la franquicia, selecciona el nombre que ingresaste para identificar la instalación, asigna un nombre a la franquicia y configura las condiciones de pago que desees y da clic en "Guardar".
3. Realiza la activación de la franquicia, selecciona el nombre que ingresaste para identificar la instalación, asigna un nombre a la franquicia y configura las condiciones de pago que desees y da clic en "Guardar".
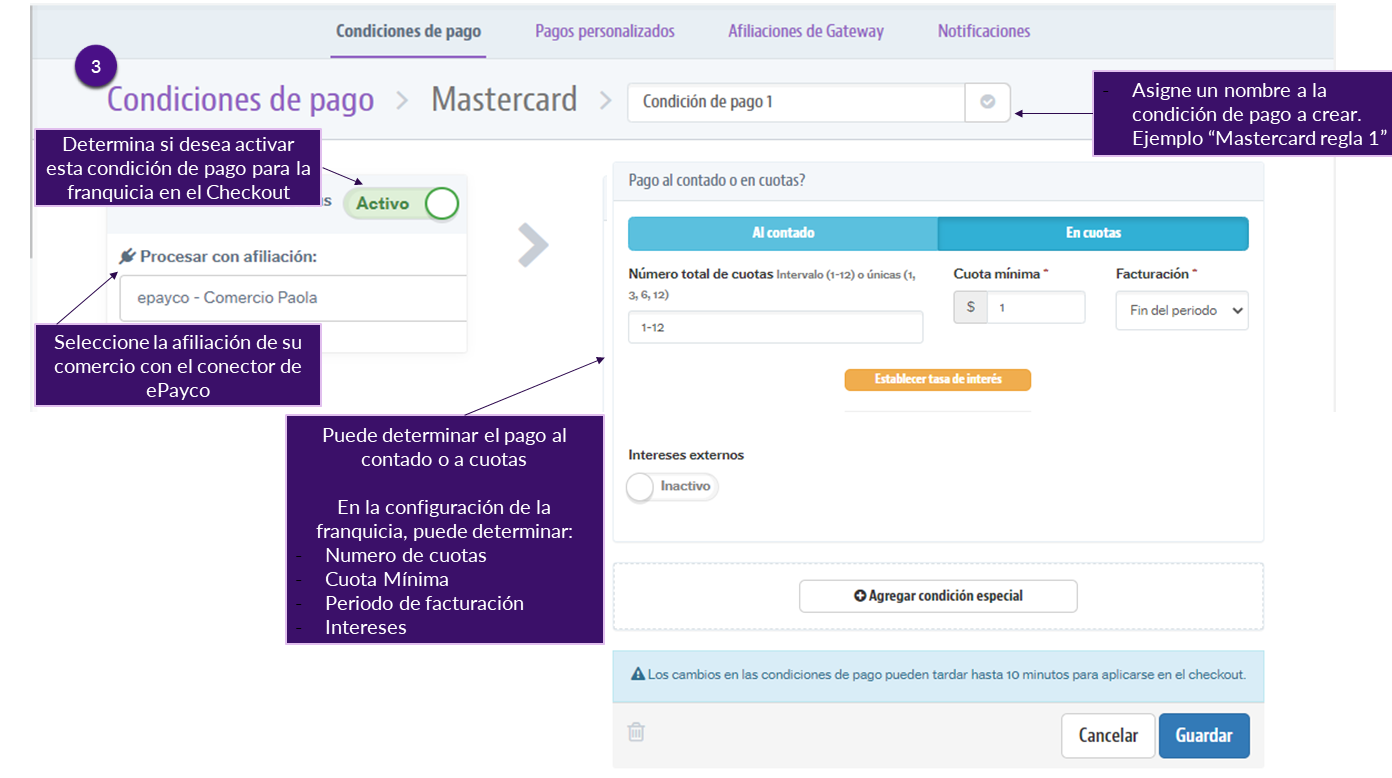
4. La configuración del medio de pago tarjeta de crédito se visualizará en la sección “Payment Conditions” organizadas por franquicias, se debe tener activa una sola condición por cada franquicia.
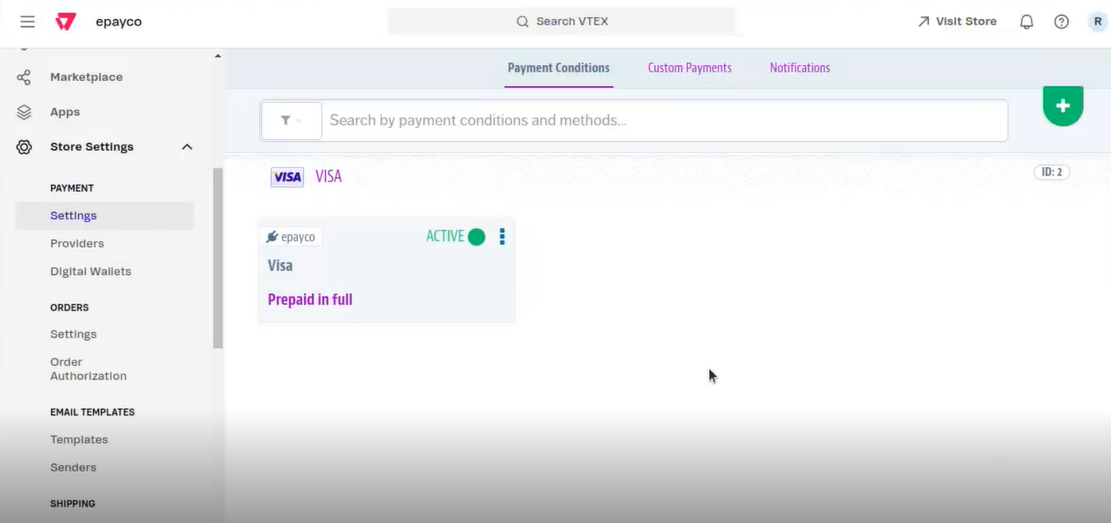
¿Cómo configurar el medio pago PSE?
La integración de este medio de pago se debe realizar en 2 partes, instalando la aplicación de listado de medios de pago y luego configurando el medio de pago como tal. Este proceso permite redireccionar al cliente pagador a landing de ePayco y luego a la plataforma de PSE en ACH Colombia.
Pasos para configurar el medio de pago PSE con ePayco debes:
1. En el módulo de APPS > EXTENSIONS HUB > App Management busca e instala la extensión de Banks for PSE:
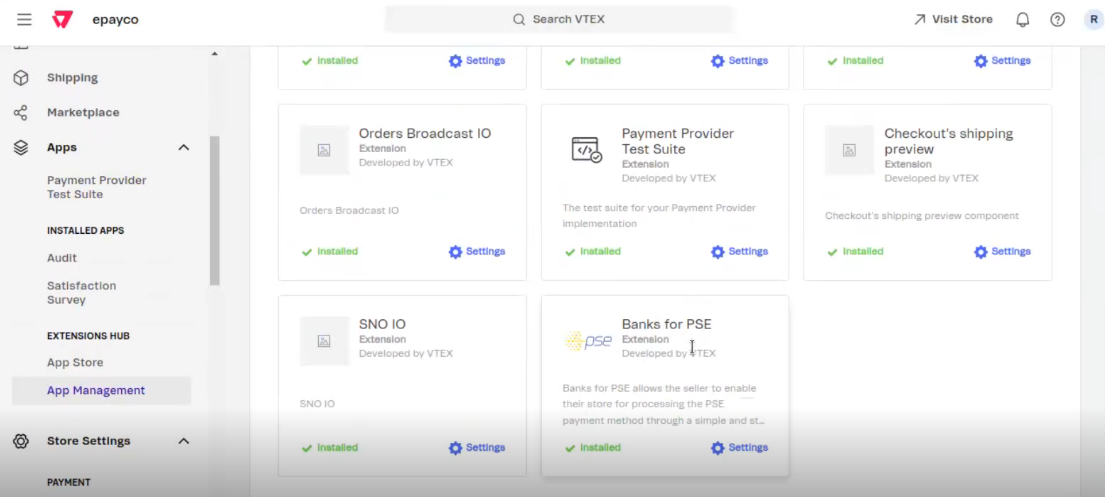
2. Al momento de instalarla rellena los datos solicitados de conector asociado a PSE (en este caso selecciona ePayco), y nuevamente la llave pública y privada de tu comercio ante el dashboard de ePayco:
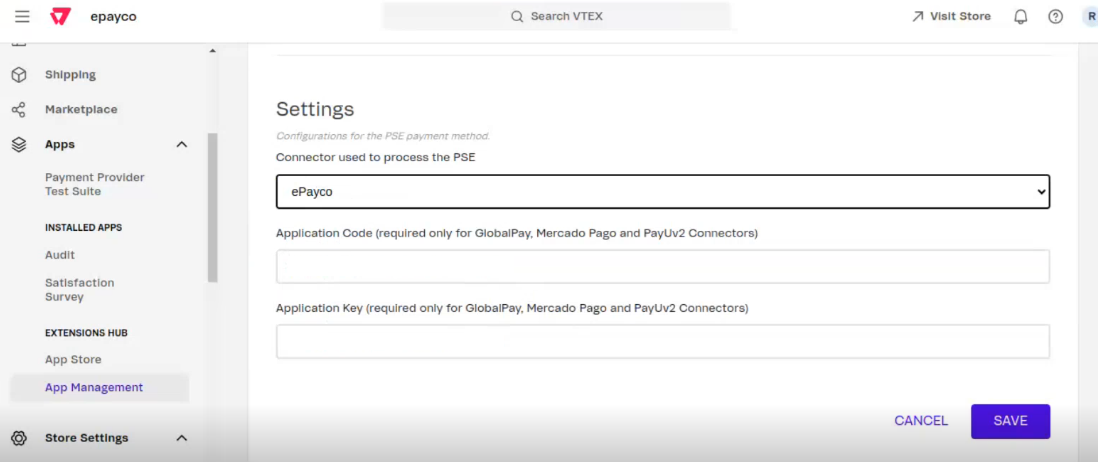
3. Luego de instalar la extensión, dirígete a Store Settings > Payment > Settings, selecciona la pestaña de "Payment Conditions"; allí vas a visualizar los diferentes medios de pago a configurar.
4. Para este caso, selecciona PSE .
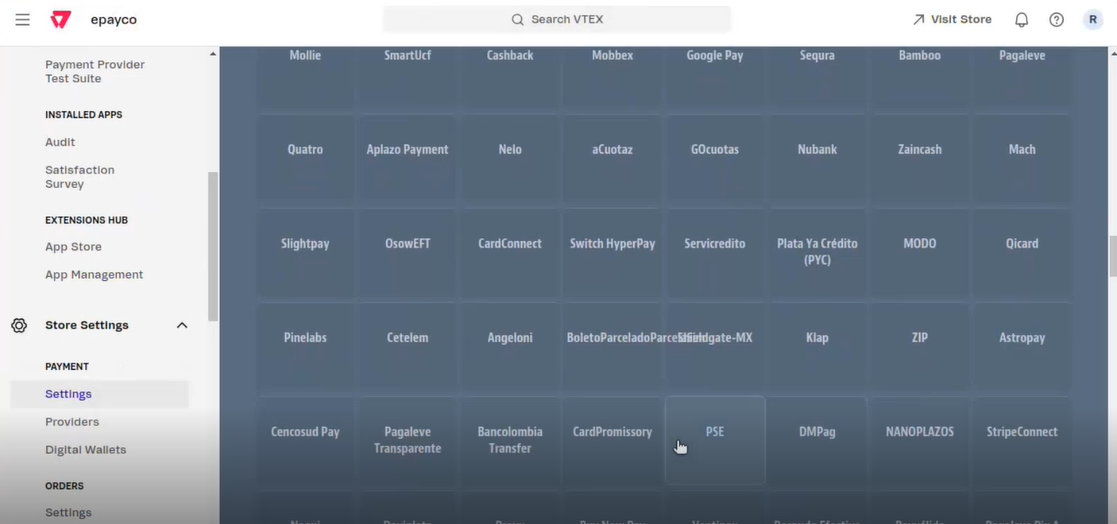
5. Al hacer clic en PSE asigna un nombre al pago personalizado, selecciona la afiliación de ePayco y da clic en "Guardar"
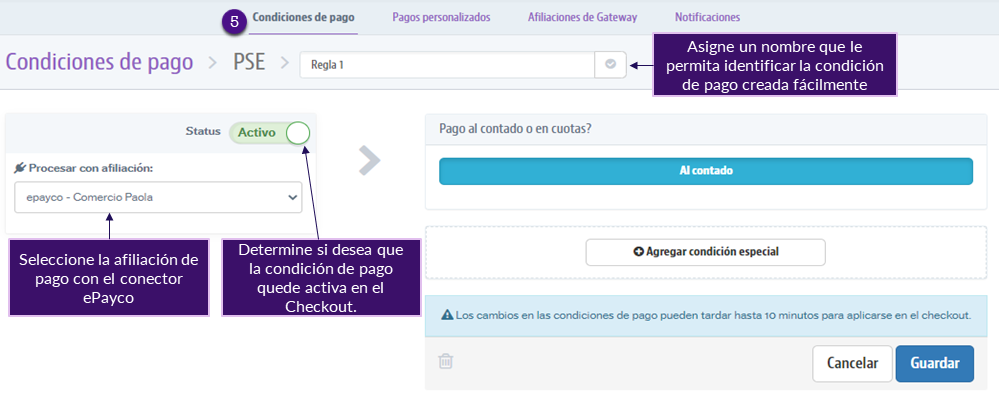
Al regresar a settings podrás visualizar el guardado exitoso del medio de pago de PSE.
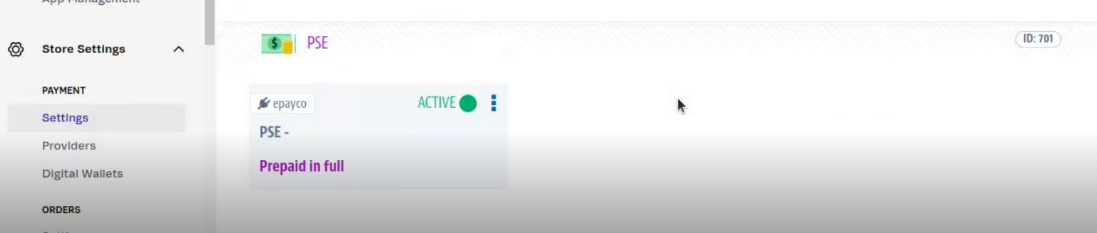
Cada vez que configures un medio de pago / franquicia, debes esperar un tiempo promedio de 10 minutos para que Vtex actualice dichos medios en tu tienda virtual.
¿Cómo realizar una compra en una tienda Vtex?
1. Seleccione el producto y la referencia deseada.
2. Diligencie los datos de la entrega.
3. Seleccione y diligencie los datos del medio de pago seleccionado en el Checkout.
4. La transacción se procesará y se confirmará el pedido.
- La confirmación de la transacción llegará al usuario pagador al correo electrónico.
- La confirmación de la transacción la podrá visualizar el comercio en las dos plataformas: Cuenta Vtex - Transacciones y Dashboard ePayco - Reportes de transacciones.